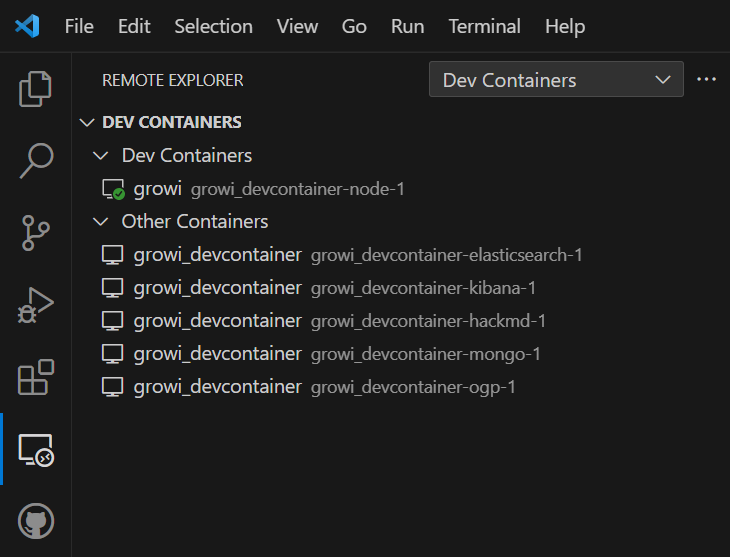# Launch devcontainer
WARNING
This page's development environment is compatible with GROWI v7.0.x and below. For development with v7.1.x and above, please refer to Development Startup v6.
Note
The below documentation details our development environment at WESEEK Inc. It may include some tools that are not necessary for your use case.
# Launch
- Open Visual Studio Code
- From the Command Palette, open the devcontainer repository
- Open the Command Palette:
Ctrl+Shift+Por<F1> Dev Containers: Open folder in Container...- Select the weseek/growi repository
- WSL path for Windows:
\\wsl$\Ubuntu\home\{your account}\Projects\GROWI\growi- Replace
{your account}with your own account name
- Replace
- WSL path for Windows:
- Open the Command Palette:
- For first time users wait 5-10 minutes for the download and building of various docker container images.
- If there was no error, you should see docker containers in Remote Explorer in the sidebar
# Confirmation
To ensure there were no errors in setup, confirm the following information in the GROWI-Dev devcontainer window.
# Git Settings
- In terminal, display your Git settings. They should look similar to the following.
In Windows, check the WSL global settings
In Mac, check the local PC global settings
node ➜ /workspace/growi-docs (master) $ git config -l --show-origin file:/home/node/.gitconfig user.name=Your Name file:/home/node/.gitconfig user.email=yourname@example.com file:/home/node/.gitconfig core.autocrlf=false file:/home/node/.gitconfig credential.helper=!f() { /home/node/.vscode-server/bin/a5d1cc28bb5da32ec67e86cc50f84c67cc690321/node /tmp/vscode-remote-containers-c717012556037588bd78c4b869724bf548d49841.js $*; }; f ...It is normal for the
credential.helpersetting to look like a script as shown above
# Troubleshooting
# Remote WSL connestion failure
# Symptom of the problem
sh: 1: /scripts/wslServer.sh: not found
# Resolution
- Uninstall VSCode
- Delete
C:\Users\${YourAccount}\.vscode - Reinstall VSCode