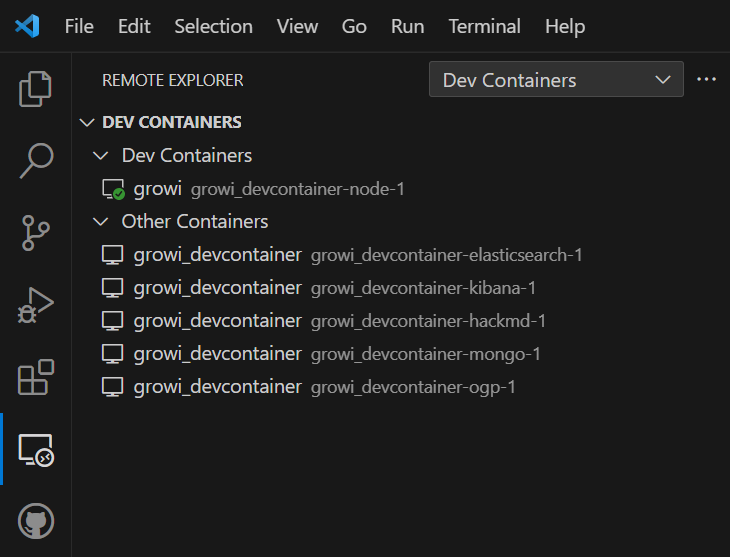# Launch devcontainer
Note
The below documentation details our development environment at WESEEK Inc. It may include some tools that are not necessary for your use case.
# Launch
- Open Visual Studio Code
- From the Remote Connection indicator, open the devcontainer repository

- Remote-Containers: Open folder in Container...
- Select the weseek/growi repository
- WSL path for Windows:
\\wsl$\Ubuntu\home\{your account}\Projects\GROWI\growi- Replace
{your account}with your own account name
- Replace
- WSL path for Windows:
- For first time users wait 5-10 minutes for the download and building of various docker container images.
- If there was no error, you should see docker containers in Remote Explorer in the sidebar
# Confirmation
To ensure there were no errors in setup, confirm the following information in the GROWI-Dev devcontainer window.
# Git Settings
- In terminal, display your Git settings. They should look similar to the following.
In Windows, check the WSL global settings
In Mac, check the local PC global settings
node ➜ /workspace/growi-docs (master) $ git config -l --show-origin file:/home/node/.gitconfig user.name=Your Name file:/home/node/.gitconfig user.email=yourname@example.com file:/home/node/.gitconfig core.autocrlf=false file:/home/node/.gitconfig credential.helper=!f() { /home/node/.vscode-server/bin/a5d1cc28bb5da32ec67e86cc50f84c67cc690321/node /tmp/vscode-remote-containers-c717012556037588bd78c4b869724bf548d49841.js $*; }; f ...It is normal for the
credential.helpersetting to look like a script as shown above
# Troubleshooting
# Remote WSL connestion failure
# Symptom of the problem
sh: 1: /scripts/wslServer.sh: not found
# Resolution
- Uninstall VSCode
- Delete
C:\Users\${YourAccount}\.vscode - Reinstall VSCode