プレゼンテーション機能を使う
GROWIには、プレゼンテーション機能があります。この機能を使うと、他のプレゼンテーションソフトを使わずに、ページの内容を自動でスライドに変換し、全画面表示のスライドショーを開始できます。
スライドの作成方法は GROWI のデフォルトの機能を使う方法と、Marp (opens new window) を利用する方法の2種類あります。Marp とは、Markdown を使ってプレゼンテーションスライドを作成できるツールです。
以下、GROWI のデフォルトの機能を使って作成したスライドを「GROWI スライド」、Marp を利用して作成したスライドを「Marp スライド」と呼びます。
スライドショーを開始する
- ページツールボタンの3点リーダーをクリックします。
- 表示されたメニューの中から、「プレゼンテーション」を選択してください。
- スライドショーが開始されます。画面右下の矢印ボタンをクリックするか、キーボードのカーソルキーを使って操作してください。
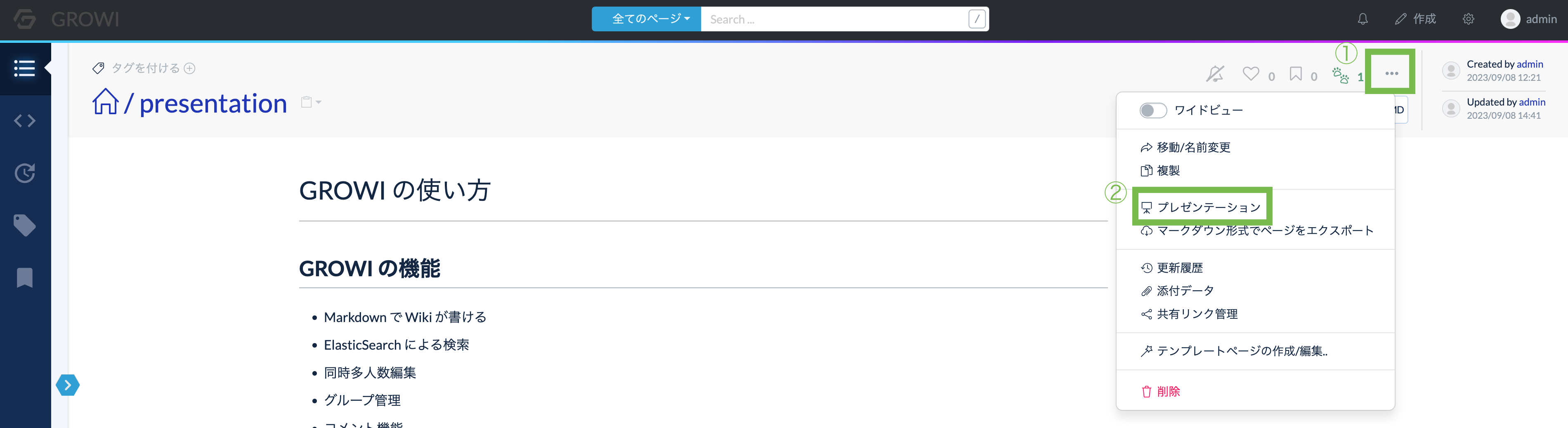
TIP
ページ内の Frontmatter に marp: true が設定されている場合は、Marp スライドが表示されます。設定がない場合には、GROWI スライドが表示されます。
View モードや編集モードのプレビューでスライドを表示する
GROWI では、プレゼンテーション機能を使わずにページの内容をスライド風に表示できます。(以下、スライドビュー機能と呼びます。)
スライドビュー機能を利用するためには、ページ内の Frontmatter に slide: true を記載します。
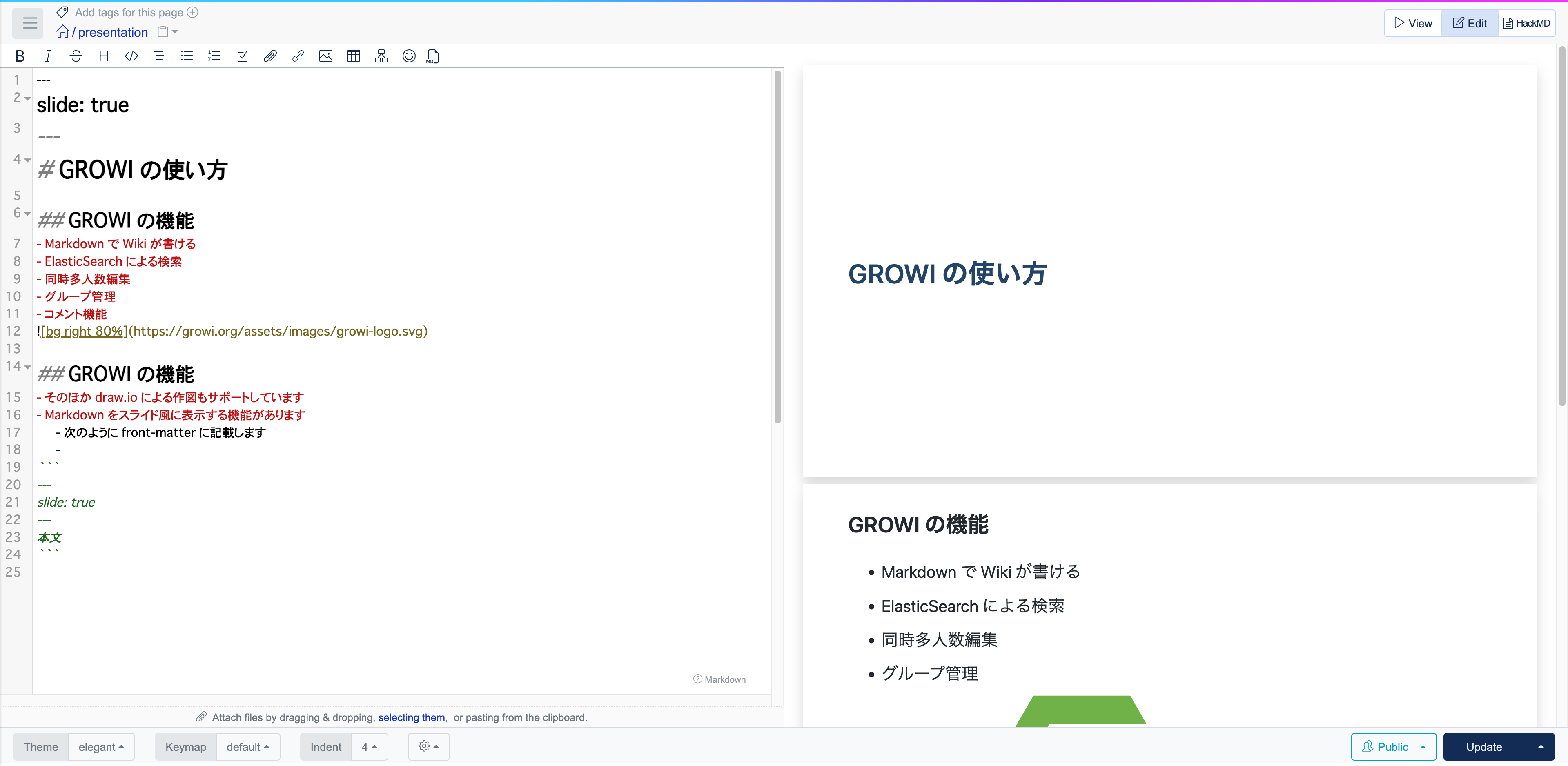
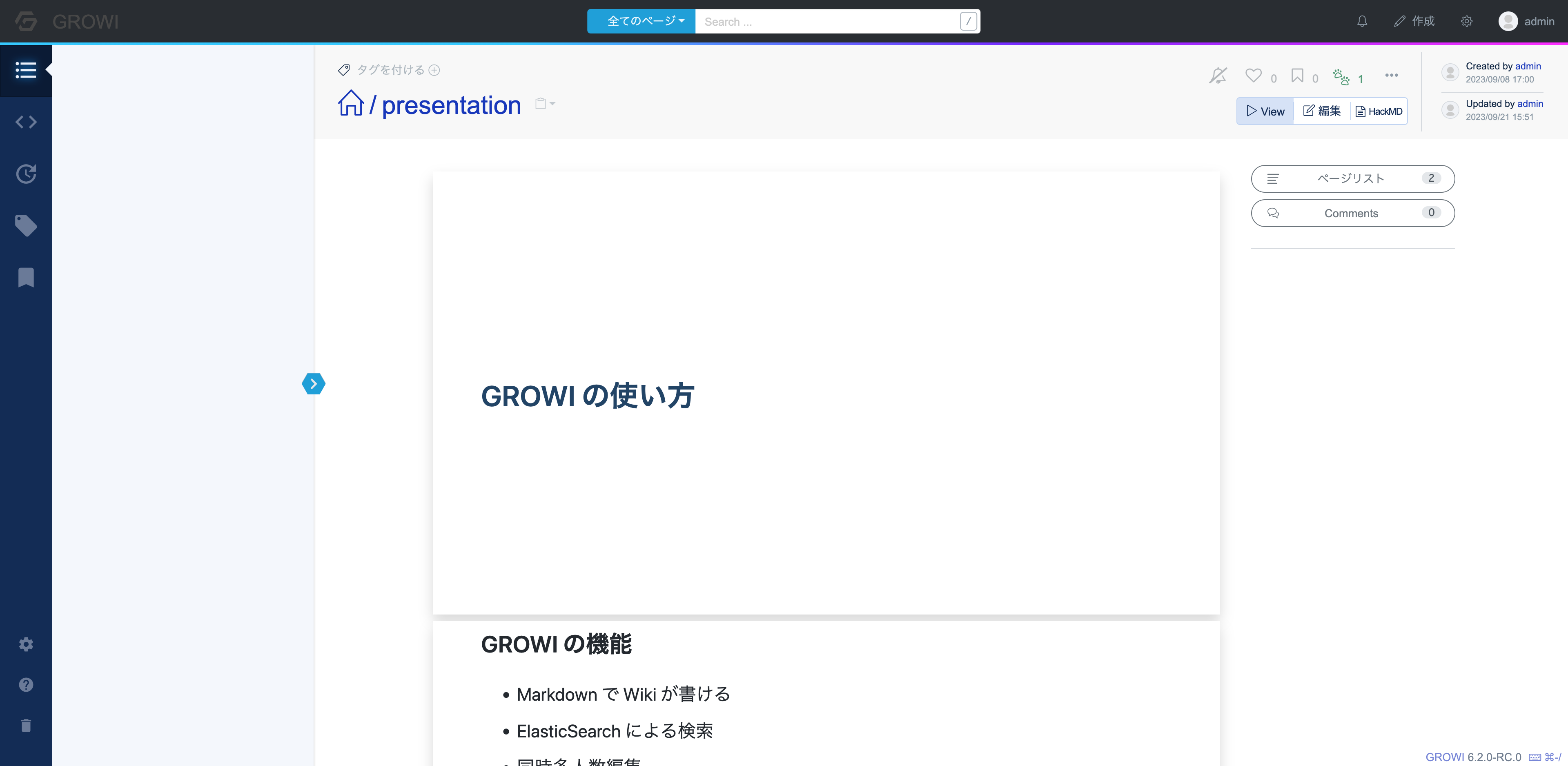
記法例
GROWI スライドと Marp スライド
各スライドの特徴
GROWI スライド
- Markdown で記載されたページの見出しごとにスライドが自動で作成されます。対象の見出しは h1(#) と h2(##) です。
- lsx などの GROWI 独自の記法が使えます。
- GROWI で対応している Math、Mermaid、draw.io などが表示できます。
- View モードや編集モードのプレビューでスライドを表示できます。
Marp スライド
- すべての Marp 記法を使うことができます。
- スライド区切りの指定や、デザインの設定など、より表現力豊かなスライドを作成できます。
- View モードや編集モードのプレビューでスライドを表示できます。
TIP
Marp スライドは、Marp for VS Code (opens new window) と互換性があるので、同一の Markdown ファイルを用いて相互にプレビューできます。
GROWI スライドの使い方
プレゼンテーション機能を使う場合は、特別な設定や編集をする必要はありません。スライドショーを開始すると、自動で Markdown の内容をスライド化します。
View モードや編集モードのプレビューでスライドを表示したい場合は、スライドビュー機能 をご利用ください。
Marp スライドの使い方
TIP
この機能を利用するには、管理者設定で Marp 機能を有効にする必要があります。設定方法は こちら をご参照ください。
Marp を利用するためには、ページ内の Frontmatter に marp: true を記載します。
スライド区切りは --- などの横罫線で指定できます。Frontmatter の終了罫線の次の罫線からスライド区切りとして認識されます。
その他の具体的な記法は Marpit Markdown (opens new window) などをご参照ください。
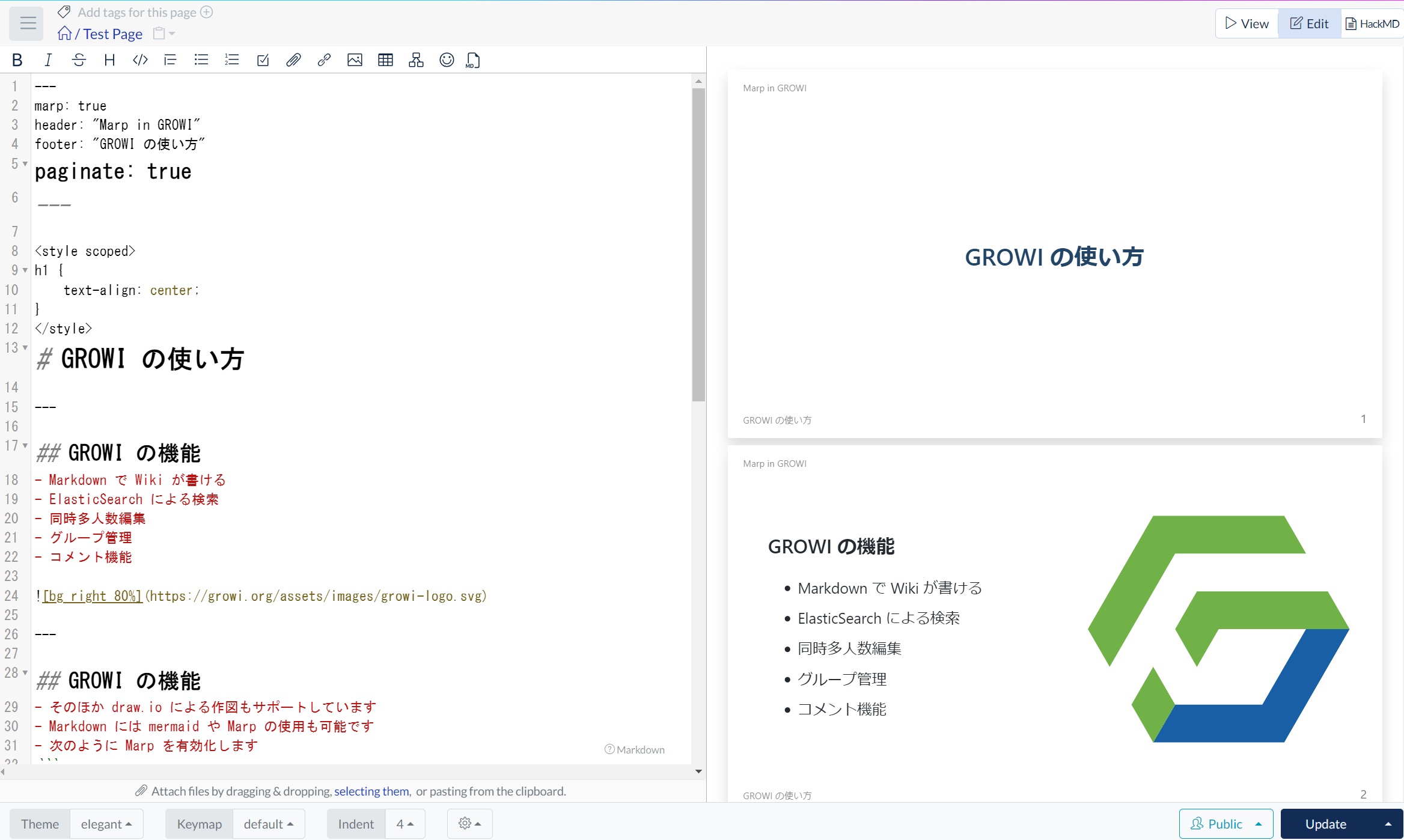
記法例
---
marp: true
header: "Marp in GROWI"
footer: "GROWI の使い方"
paginate: true
---
<style scoped>
h1 {
text-align: center;
}
</style>
# GROWI の使い方
---
## GROWI の機能
- Markdown で Wiki が書ける
- ElasticSearch による検索
- 同時多人数編集
- グループ管理
- コメント機能

---
## GROWI の機能
- そのほか draw.io による作図もサポートしています
- Markdown には mermaid や Marp の使用も可能です
- 次のように Marp を有効化します
```
---
marp: true
---
本文
```