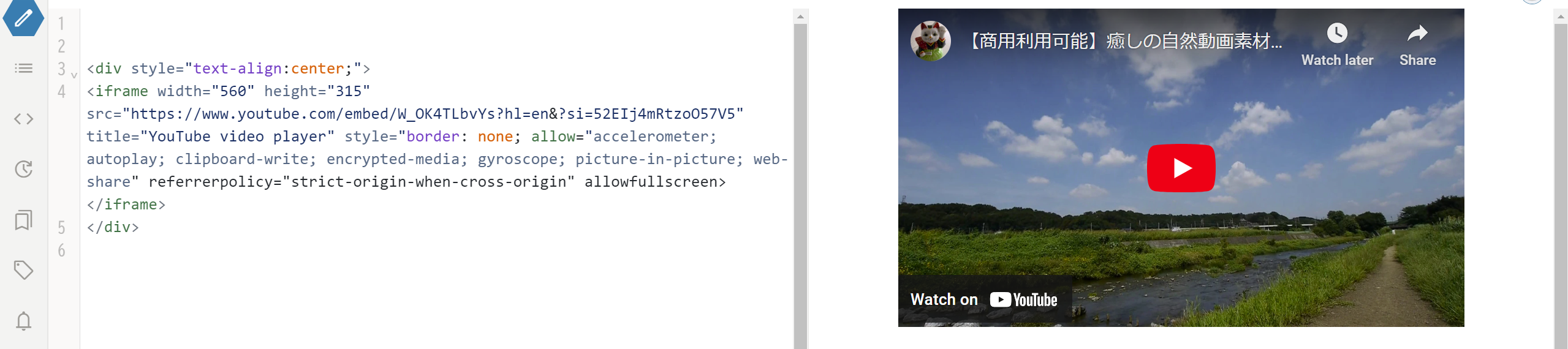# 画像や動画などのファイルを挿入する
# 自分のデバイス上の画像やファイルを挿入する
このセクションの内容は、動画でも解説しています。
以下の3種類の方法で、画像やファイルを挿入できます。
- 左下にあるツールバーの「+」ボタンから「Images」/「Files」をクリックした後、挿入したい画像/ファイルを選択する (動画の場合は「Files」)
- 挿入したい画像/ファイルをドラックアンドドロップする
- 挿入したい画像/ファイルをコピーアンドペーストする
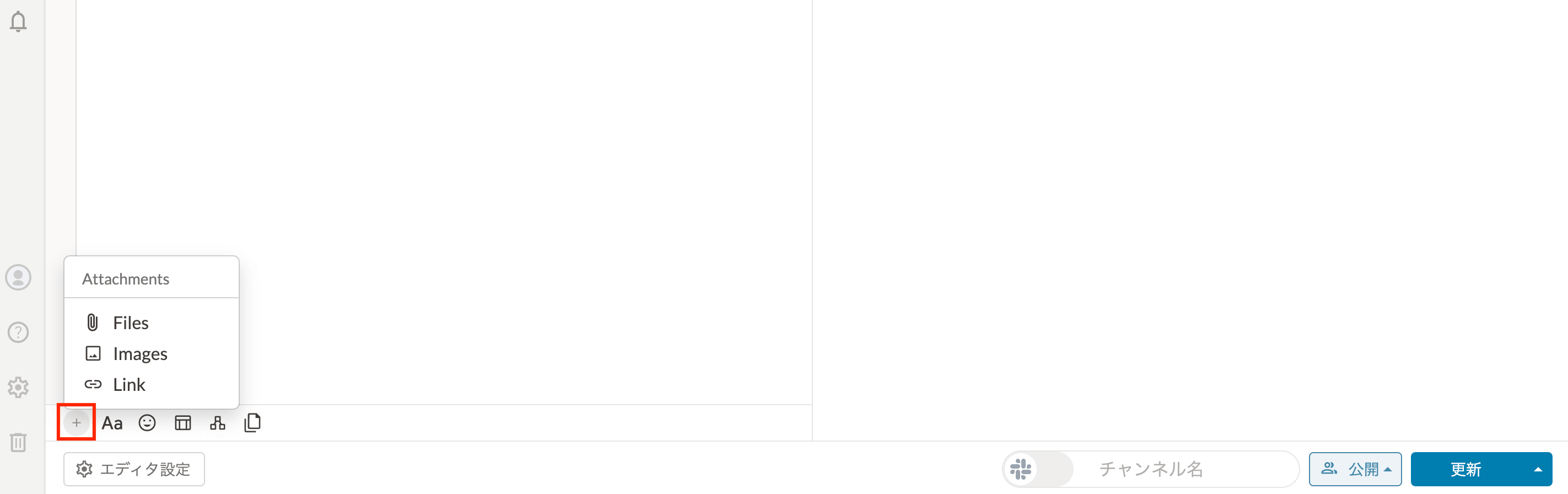
TIP
v6 以前をお使いの場合、ページを新規作成する画面でファイルを挿入すると、自動的にページが保存され、公開範囲が 自分のみ に変更されます。
公開範囲についてはこちらをご参照ください。
# Web 上の画像を挿入する
Web 上の画像を挿入するには、以下のように記述します。


# 動画を挿入する
このセクションの内容は、動画でも解説しています。
# GROWI にアップロードした動画を埋め込む
<video> タグを使用して動画をページに埋め込み、View モードた編集モードのプレビューでストリーミング再生できます。
動画を埋め込む方法は、以下の通りです。
# 1. 動画をページにアップロードする
自分のデバイス上の画像やファイルを挿入する に記載されている方法で、挿入したい動画をアップロードします。
アップロードが完了すると、エディタ上に画像のような一文が挿入されます。(エディタ上に挿入されるまで、数秒かかる場合があります。)
この例の場合、/attachment/66dfd1205b6b5996f1b012a7 の部分が動画を埋め込む際に必要なパスです。

# 2. アップロードした動画を埋め込む
ページにアップロードした動画を埋め込むには、以下のように記述します。
<video src="アップロードした動画のパス" controls="true"></video>
また、height や width 属性を使用して、表示サイズを調整できます。
記述例
<video src="/attachment/66dea1c16a8b457ec2fcaa46" controls="true" width="600"></video>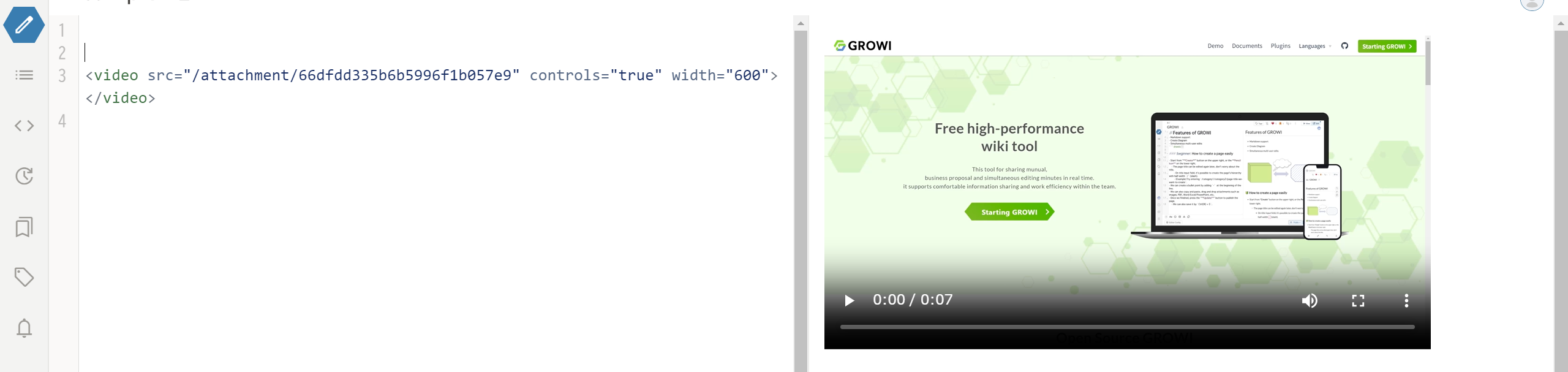
TIP
手順 1 で挿入された [sample-video.mp4](/attachment/66dfd1205b6b5996f1b012a7) のような一文は、<video> タグを使用して動画を埋め込んだ後は、削除してもかまいません。
アップロード済みのファイルは、ページ右上にあるページツールボタンの3点リーダー > 「添付データ」から確認できます。
# YouTube 動画を埋め込む
YouTube にアップロードされている動画を埋め込むには、以下のように記述します。
<div>
<iframe src="https://www.youtube.com/embed/YouTubeの動画ID"></iframe>
</div>
また、YouTube の共有機能で自動生成される動画埋め込み用の HTML タグをそのまま利用できます。
ただし、frameborder 属性は HTML5 で廃止されたため、境界線を設定したい場合は CSS を使います。
記述例
<div style="text-align:center;"> <iframe width="560" height="315" src="https://www.youtube.com/embed/W_OK4TLbvYs?si=52EIj4mRtzoO57V5" title="YouTube video player" style="border: none; allow="accelerometer; autoplay; clipboard-write; encrypted-media; gyroscope; picture-in-picture; web-share" referrerpolicy="strict-origin-when-cross-origin" allowfullscreen></iframe> </div>