# Create a page
# Create a new page
Click on the "pencil icon" in the upper left corner of the screen to open the page editing screen.
- To select "Create Today's Memo" or "Create/Edit Template Page", click the arrow to the right of the pencil icon to display the choices.
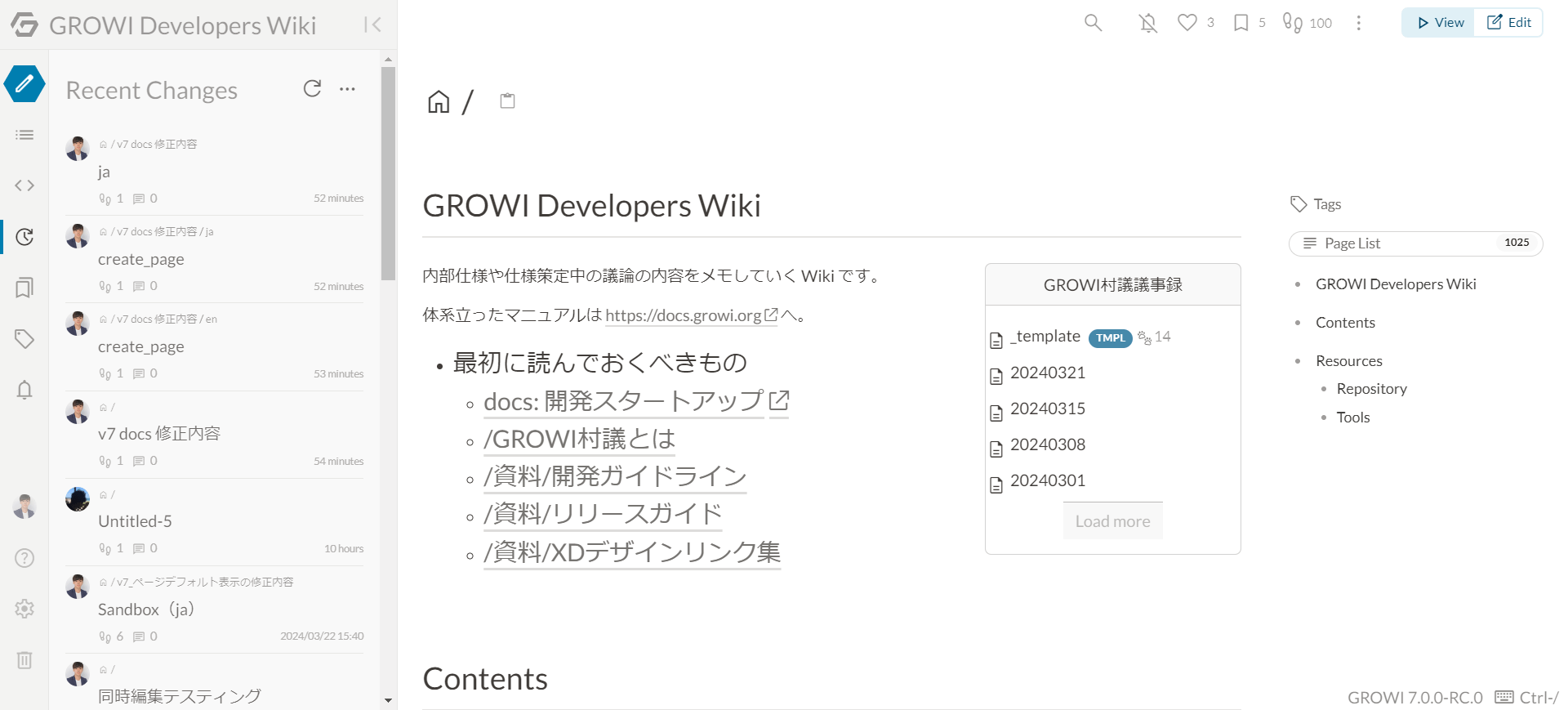
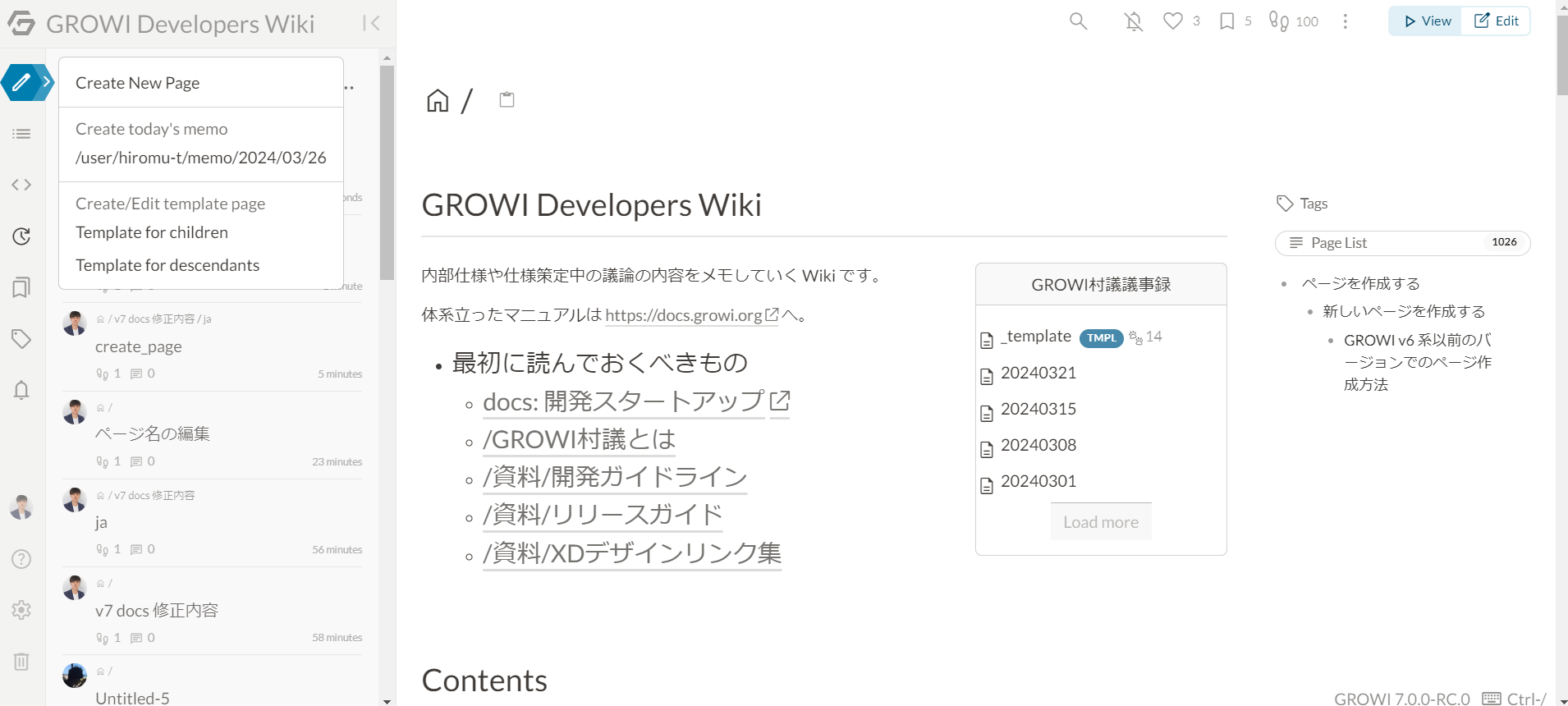
The page name is automatically entered in the upper left corner of the editing screen, such as "Untitled-1", so change it to any page name you wish.
- If you do not change the page name, the page will be saved with the automatically entered page name.
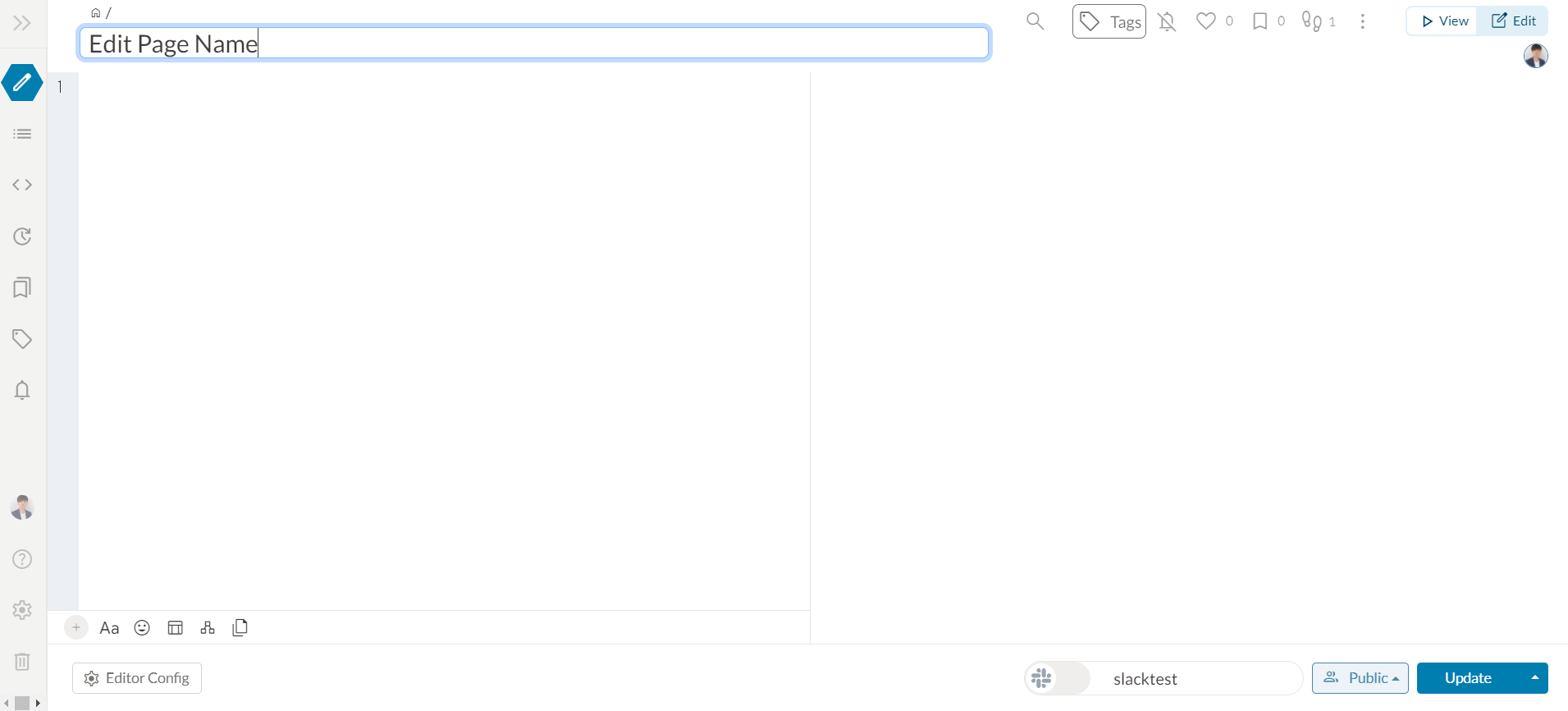
Copy and paste the following sample text written in Markdown into the edit screen.
- After pasting, a preview of the page will appear on the right side of the screen. The content will be reflected in real time.
## First page ## Header1 * List1 * List2 ## Header2 1. Number list 1. Number listActually type in the text on the edit screen and check that it is reflected in the preview screen.
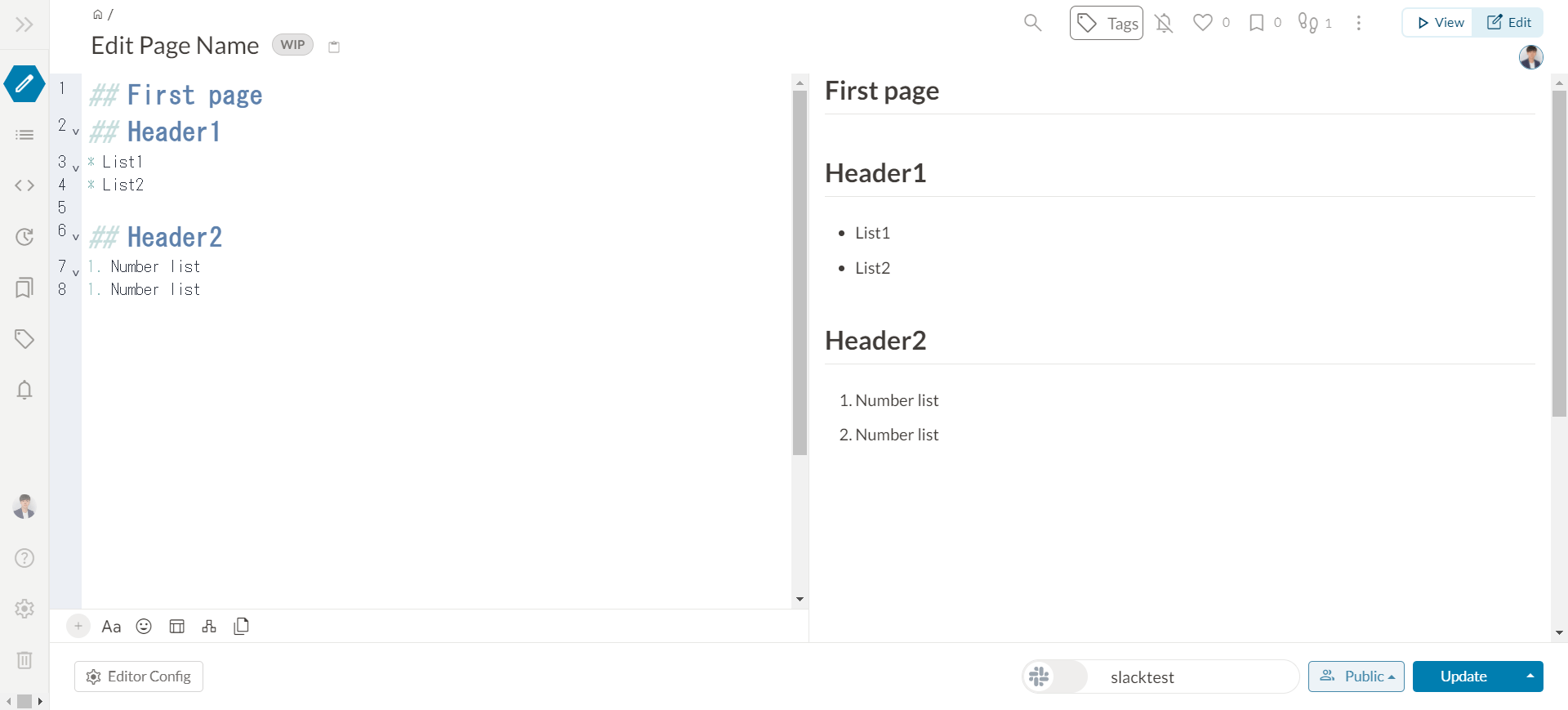
When you are done editing, click the "Update" button.
- Once clicked, the page will be created and you will be able to browse to it as shown in the image.
- You can switch between view mode and edit mode using the page toolbar in the upper right corner of the screen.
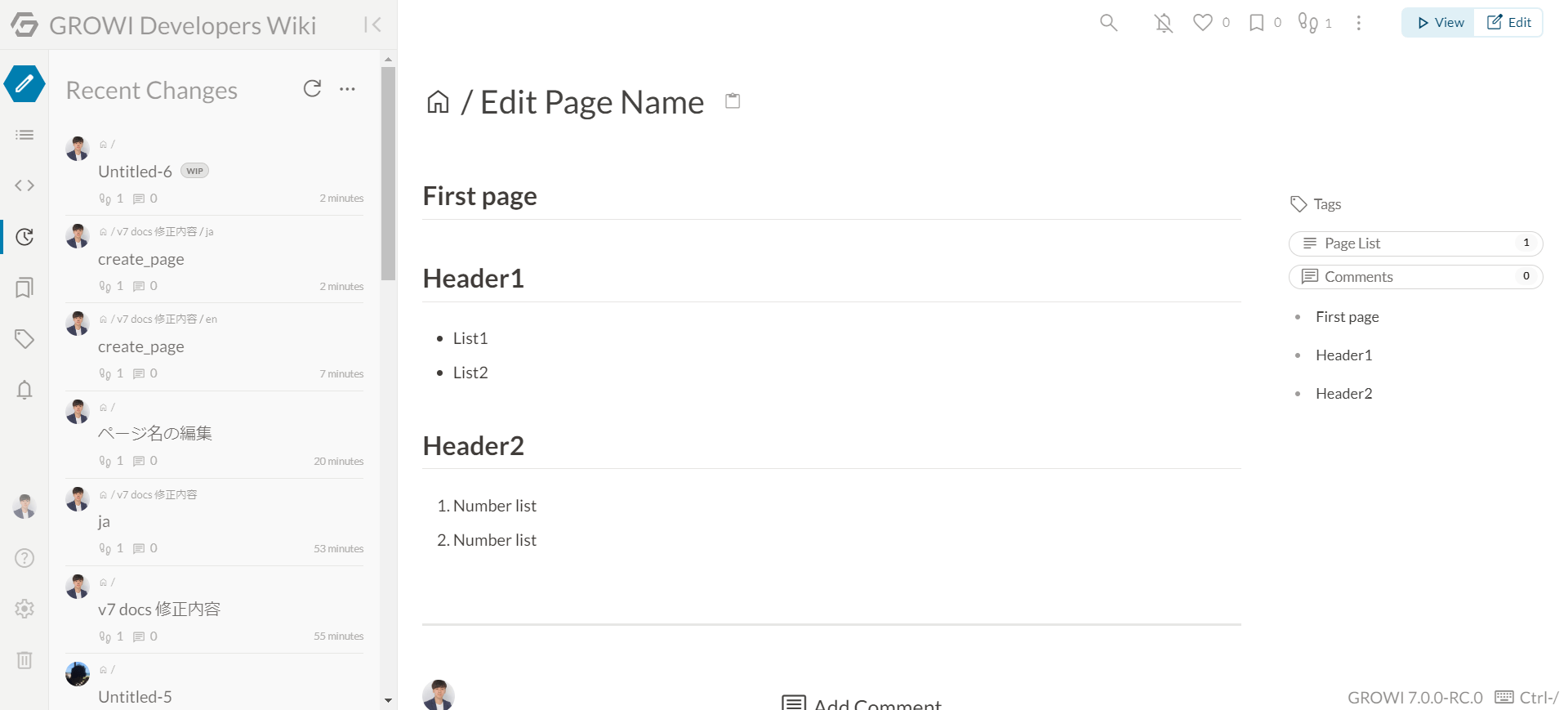
TIP
A newly created page will automatically be set to the permissions of its parent page. Please refer to here for details.
# How to create a page on GROWI v6 series and earlier
Click the "New" button in the upper right corner of the screen to display the Create Page dialog box.
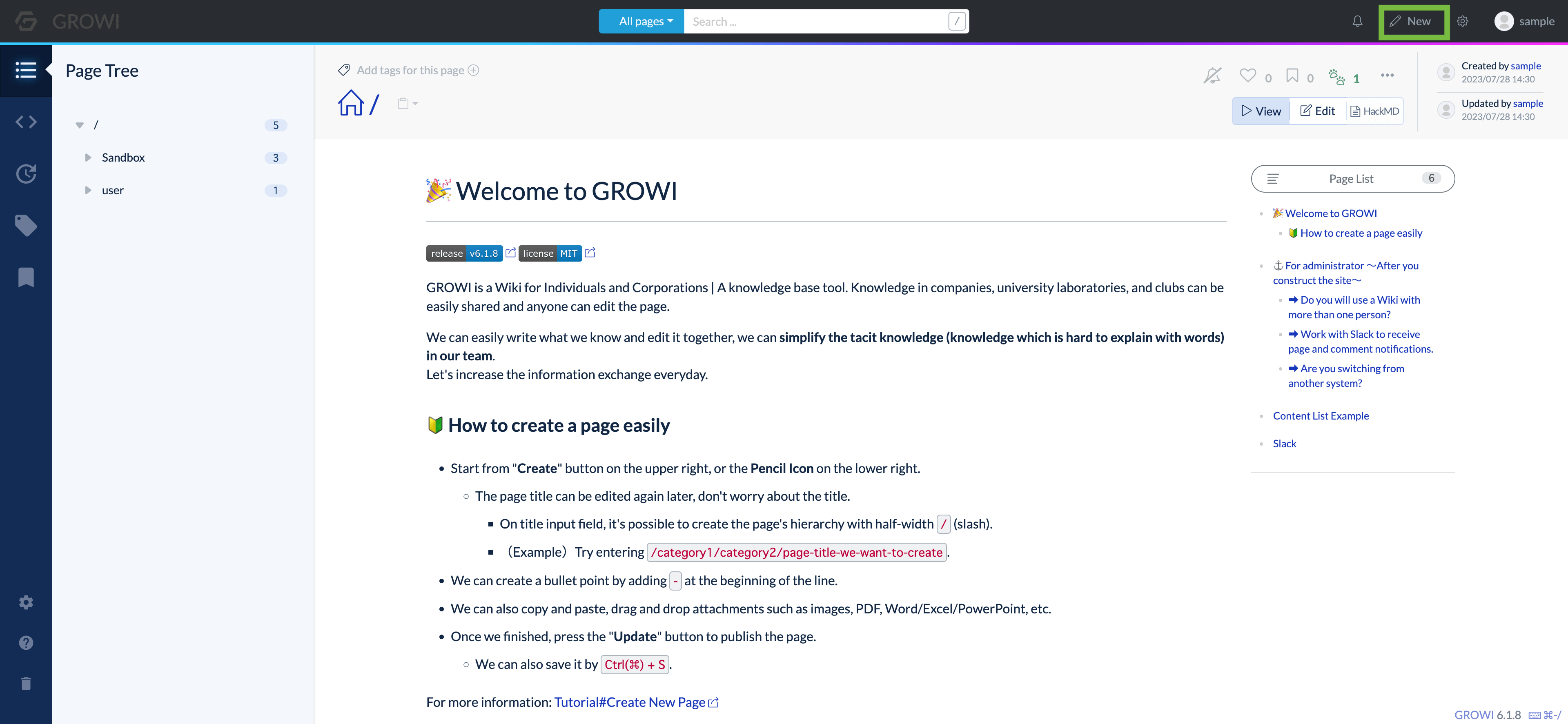
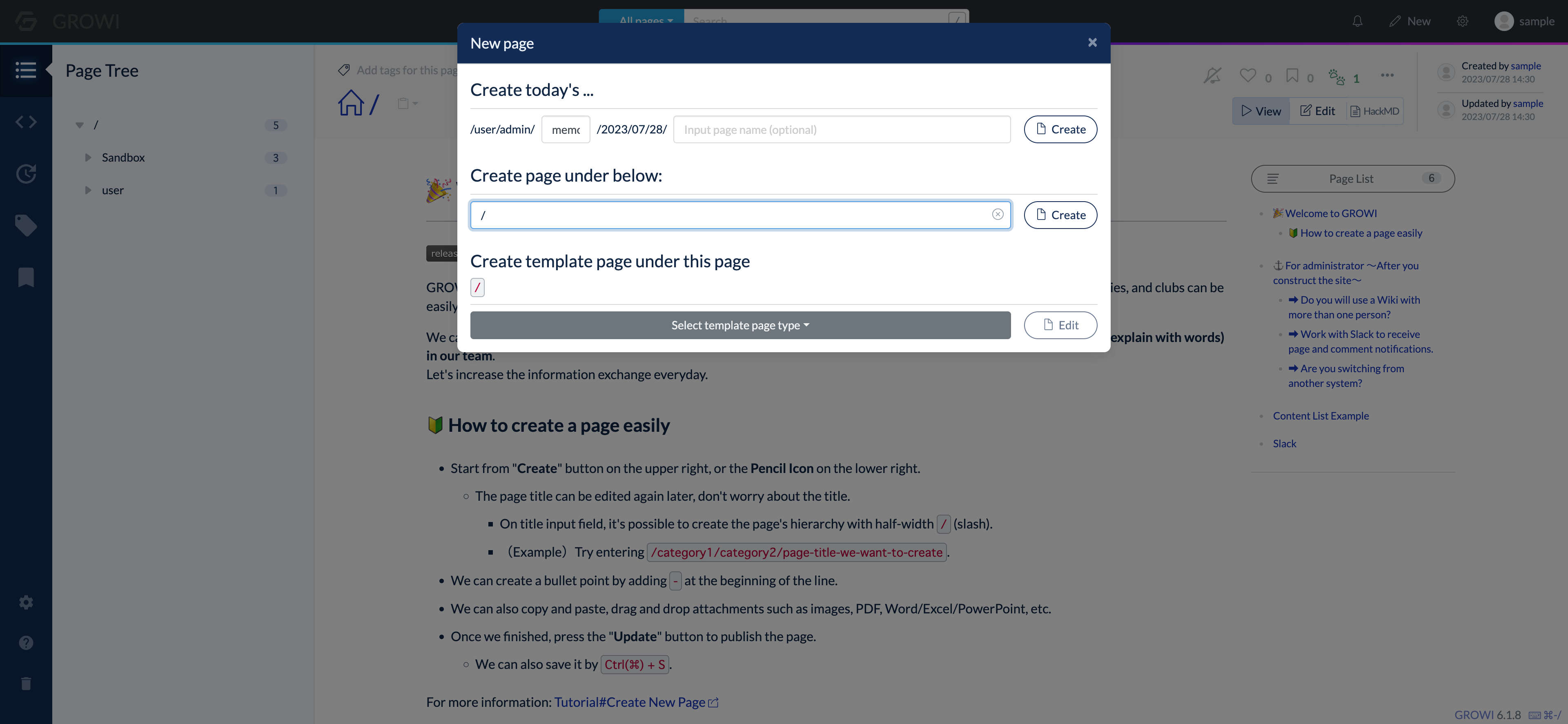
Enter
tutorialin theCreate page under belowfield and click the "Create" button.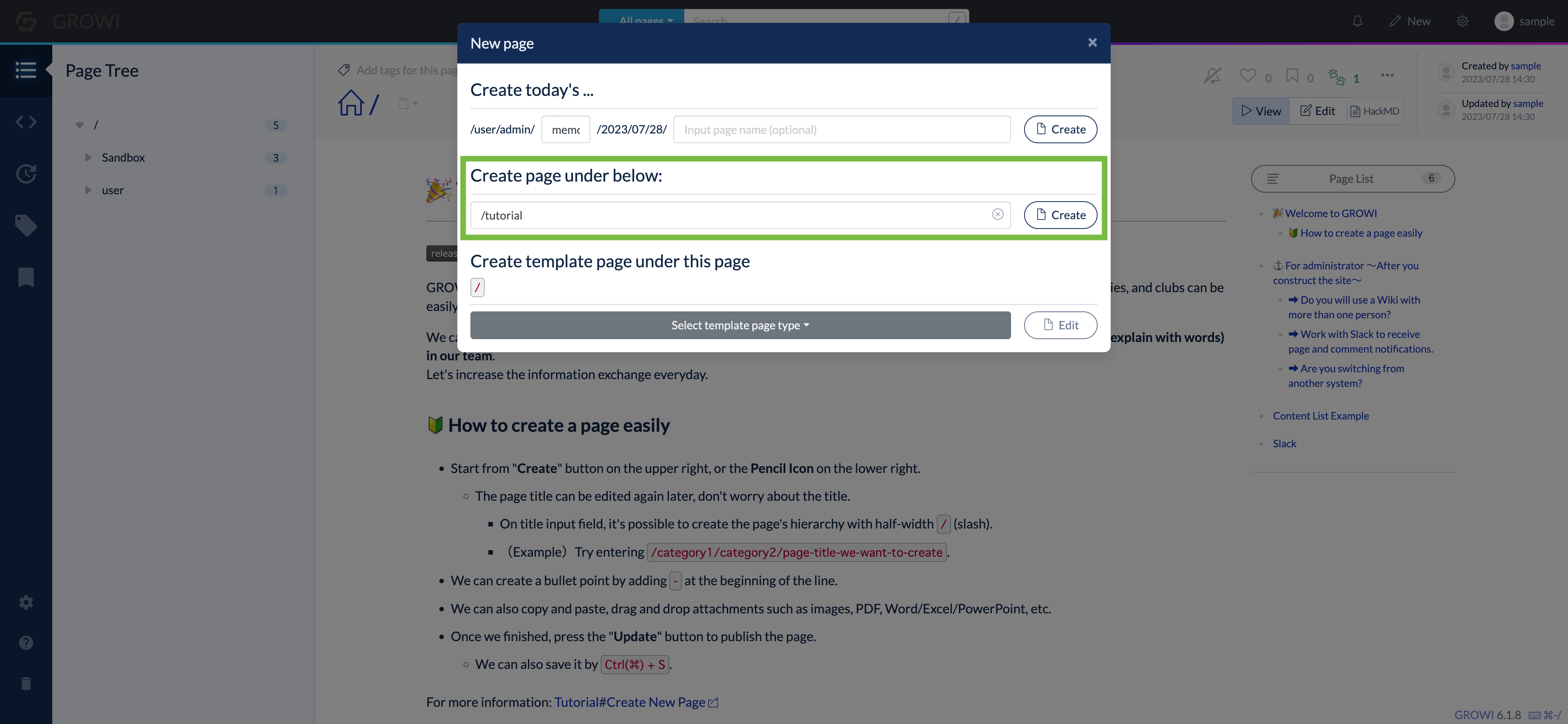
The page edit screen will appear.