# GROWI page layout
This page describes the page layout of GROWI.
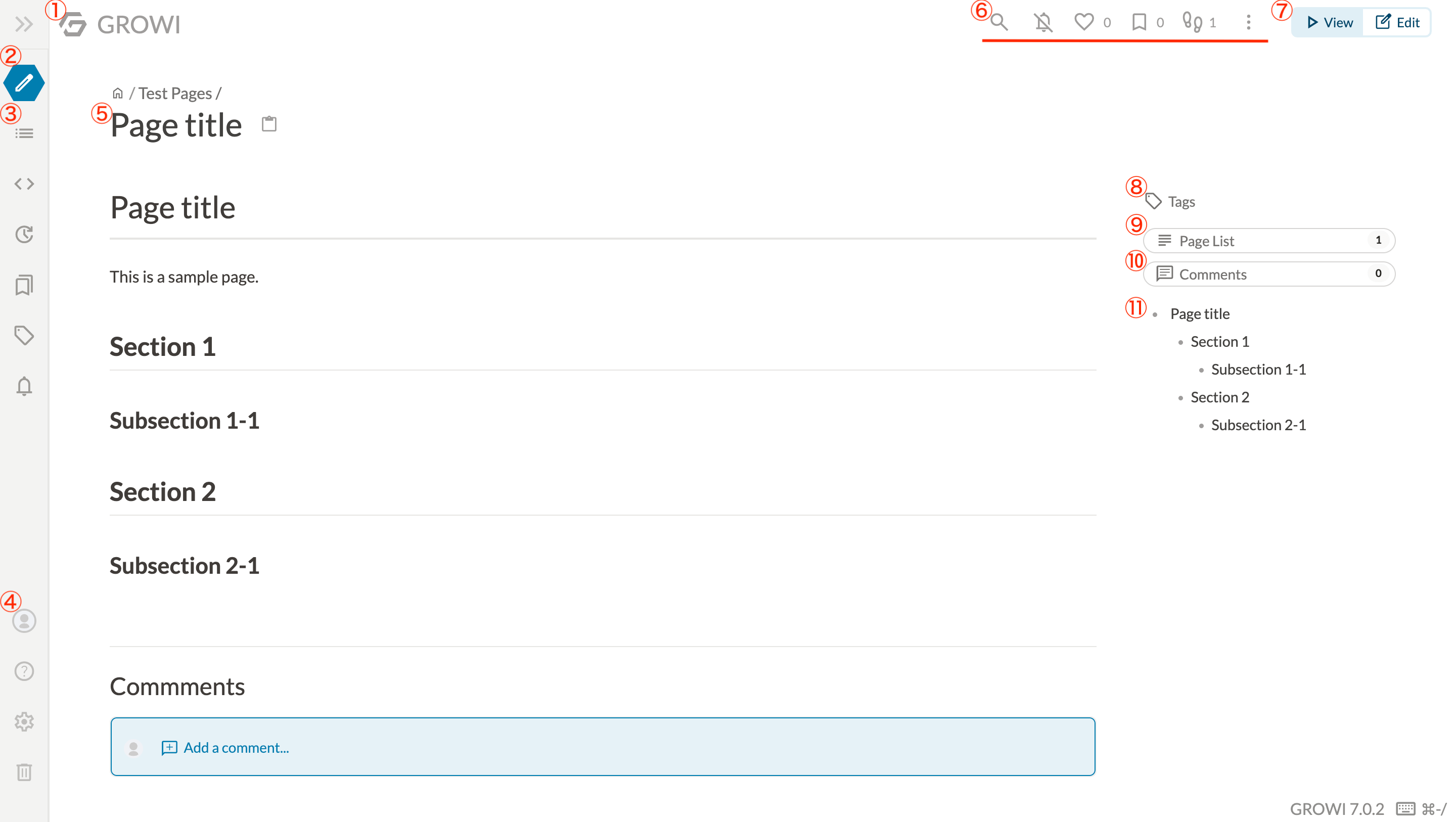
# 1. GROWI logo
If you want to go to the top page quickly, click this logo.
# 2. Create page button
You can easily create a journal-like page that includes the date in the path, or a page using the template.
# 3. Sidebar
You can do the following actions:
- View the page tree
- View and edit custom sidebars
- View the history of updates
- View a list of tags and search pages by tags
- Check the notifications you receive from the pages you subscribe to
# 4. User icon
You can do the following actions:
- Go to your home page
- Set up your account
- Logout
# 5. Page title
The title of the page is displayed here. You can copy the page path or URL to the clipboard from the button next to the title.
# 6. Page tools buttons
You can do the following operations on the displayed page:
- Search pages
- Subscribe to a page
- Like
- Bookmark
- Move/Rename a page
- Duplicate a page
- Switch to presentation mode
- Export in Markdown format
- View the history of a page
- View attachments
- Share link management
- You can manage links to share a private page with unauthorized users.
- Create/Edit a template
- Delete a page
# 7. Page toolbar
You can switch between View mode and Edit mode.
# 8. Add tag button
You can add tags to a page.
# 9. Page list button
Displays pages under the child pages.
# 10. Comment button
Shortcut button to the comment field at the bottom of the page.
# 11. Table of contents
You can jump to the target heading quickly. tagsk’