# Custom bot without proxy 設定
【概念図】
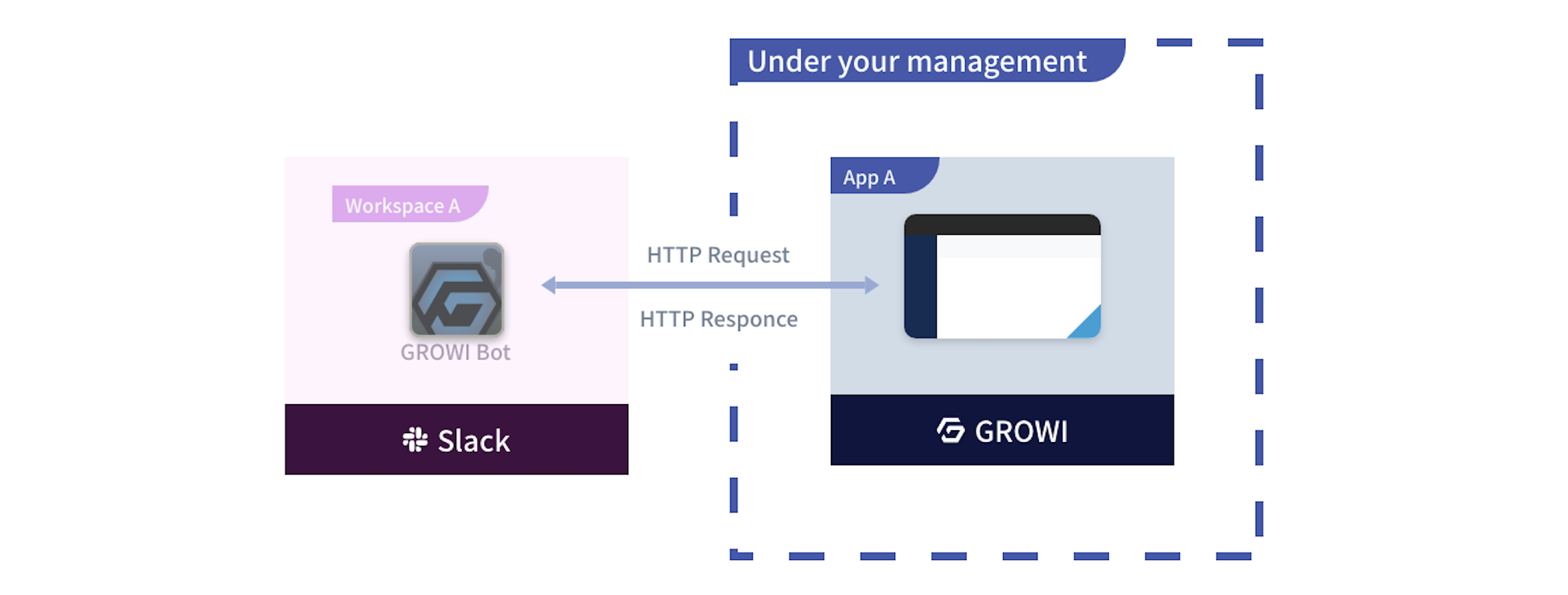
Custom bot without proxy を Slack のワークスペースに導入するには、Slack アプリを作成・編集する必要があります。手順は以下の通りです。
# Custom bot without proxy を作成する前に
GROWI 本体サーバーを立ち上げてください。
# Bot type の選択
管理画面の Slack 連携 にて Custom bot without proxy を選択してください。
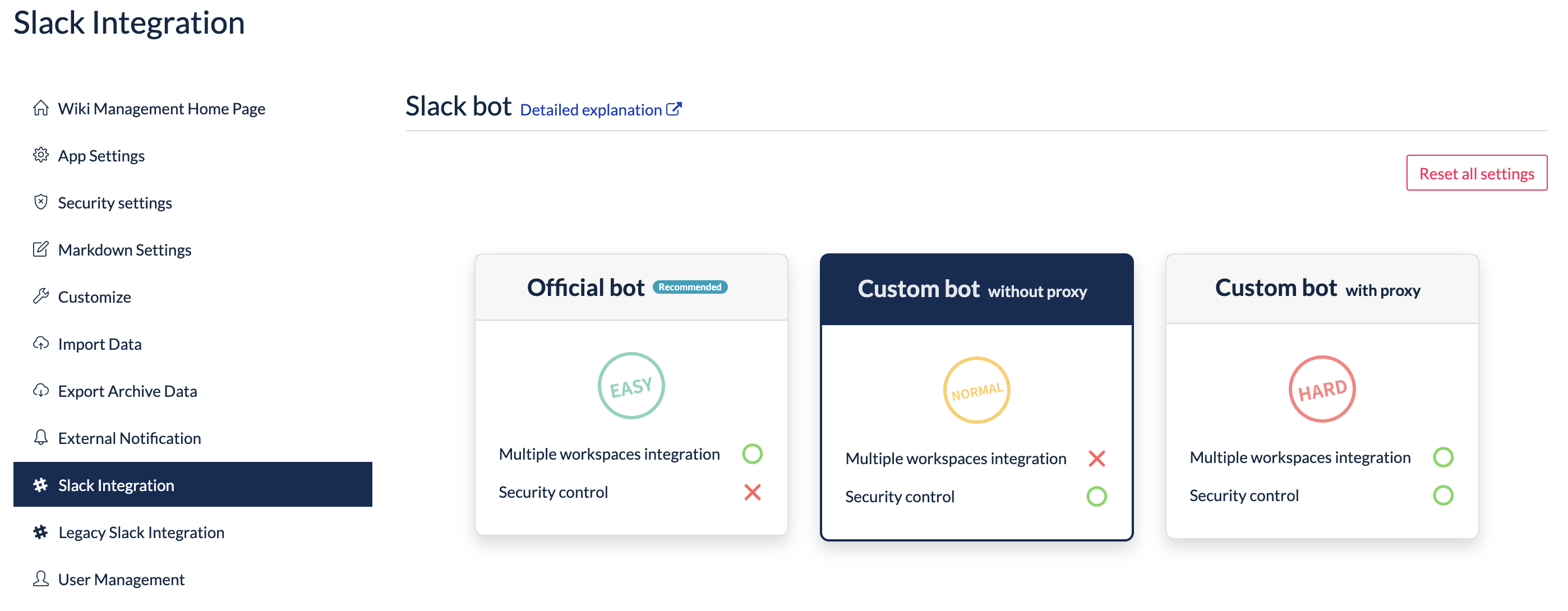
# Slack app を作成する
Slack API のアプリページ (opens new window)に移動し Create an App をクリックします。
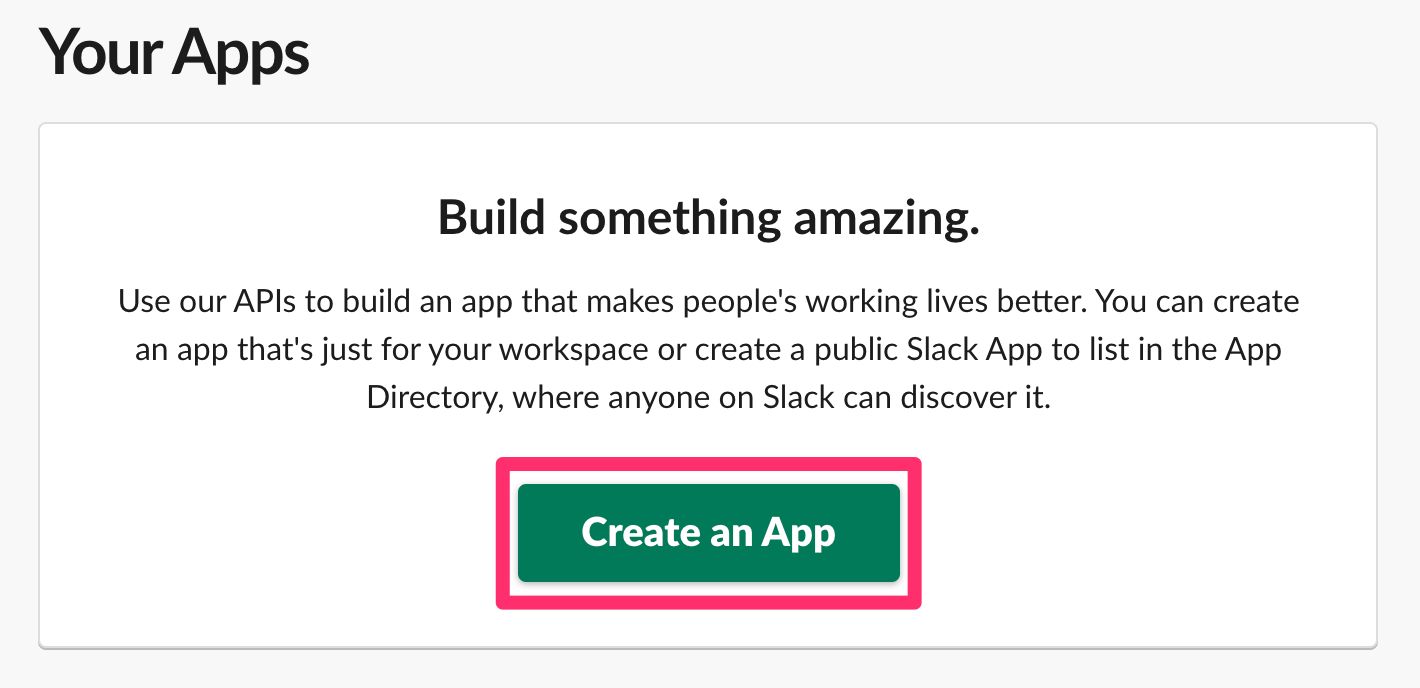
From an app manifest をクリックします。
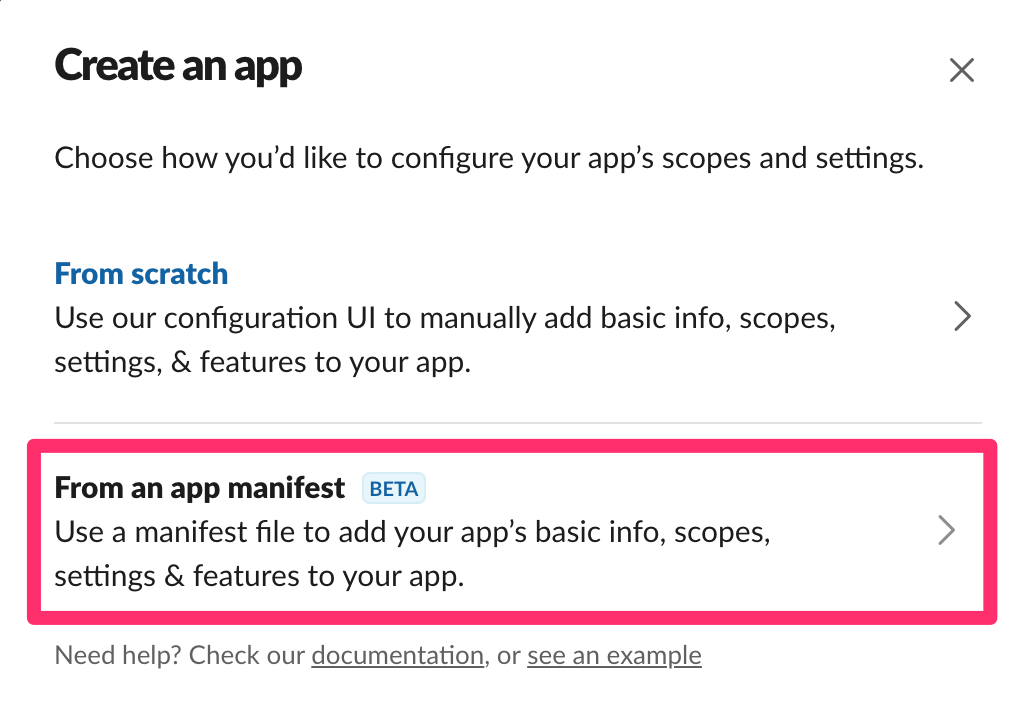
- アプリをインストールするワークスペースを選択して Next をクリックします。
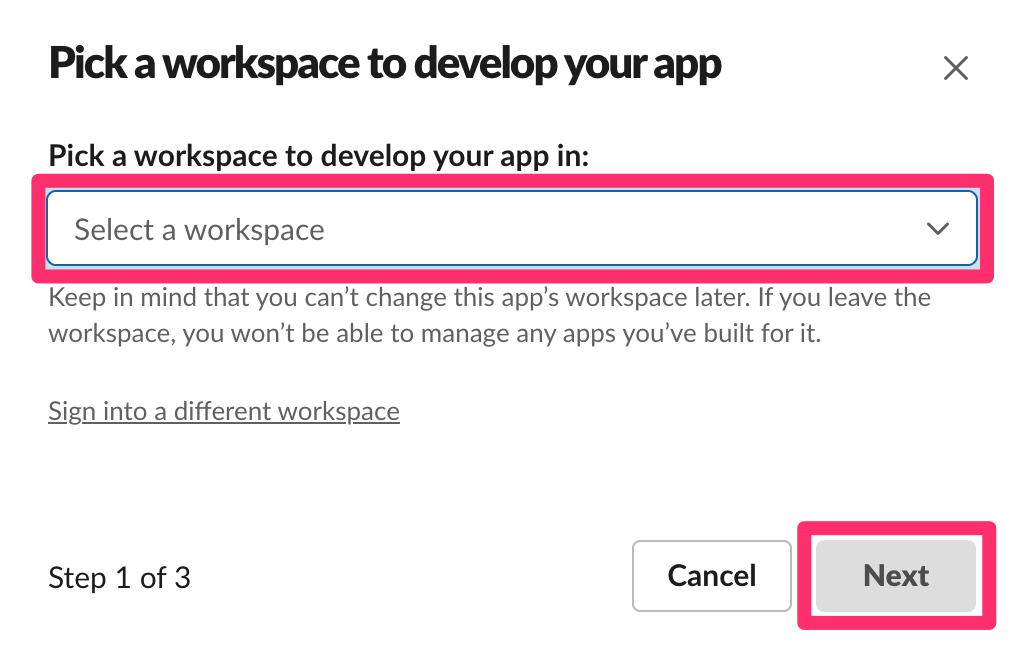
- YAML タブに以下の App Manifest を貼り付けて Next をクリックします。
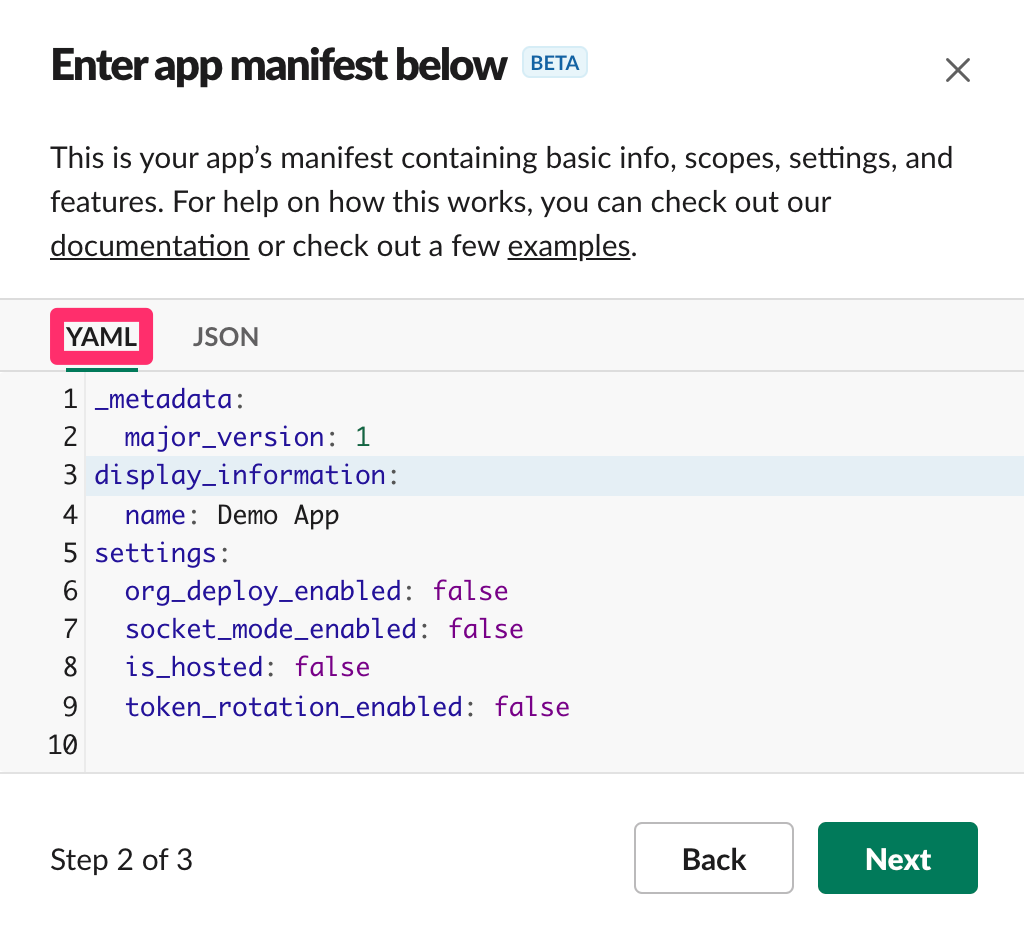
_metadata:
major_version: 1
minor_version: 1
display_information:
name: GROWI BOT
features:
bot_user:
display_name: GROWI BOT
always_online: false
slash_commands:
- command: /growi
url: https://{GROWI のドメイン名}/_api/v3/slack-integration/commands
description: Test Bot
should_escape: false
unfurl_domains:
- {GROWI のドメイン名}
oauth_config:
redirect_urls:
- https://{GROWI のドメイン名}/slack/oauth_redirect
scopes:
bot:
- channels:history
- channels:join
- chat:write
- chat:write.public
- commands
- groups:history
- im:history
- links:read
- links:write
- mpim:history
- team:read
settings:
event_subscriptions:
request_url: https://{GROWI のドメイン名}/_api/v3/slack-integration/events
bot_events:
- link_shared
interactivity:
is_enabled: true
request_url: https://{GROWI のドメイン名}/_api/v3/slack-integration/interactions
org_deploy_enabled: false
socket_mode_enabled: false
token_rotation_enabled: false
- アプリの概要を確認したら Create をクリックしてアプリを作成します。
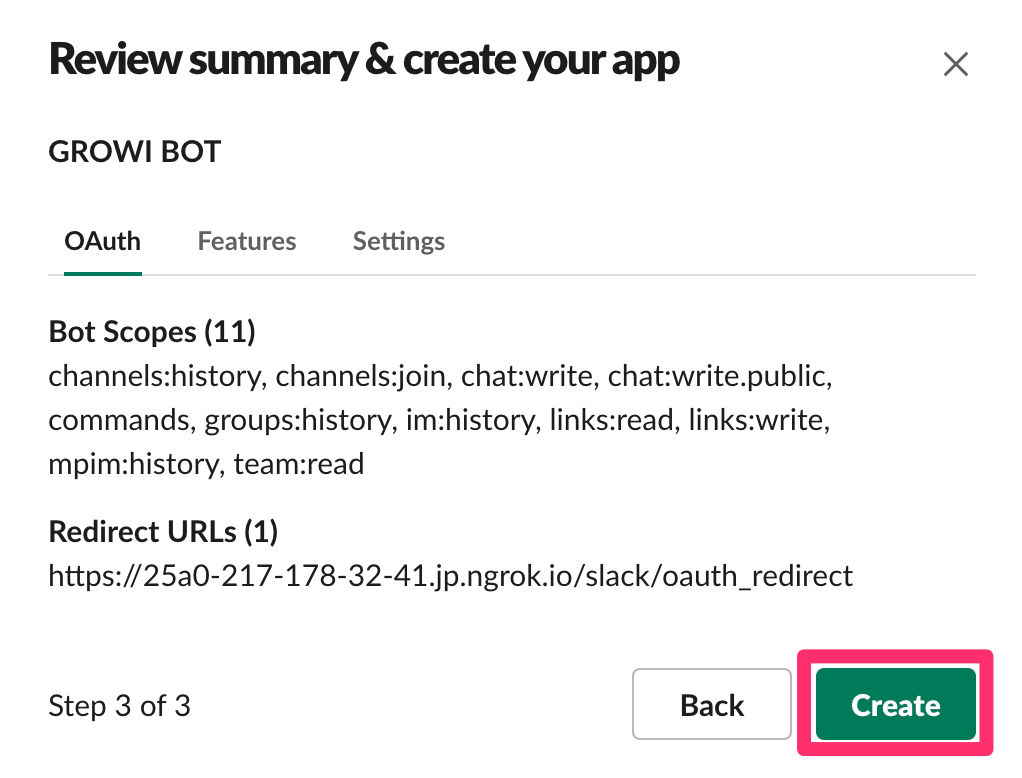
# Custom bot without proxy を Slack のワークスペースへインストールする
作成した Slack App の Settings から Basic Information をクリックします。
Install your app をクリックします。
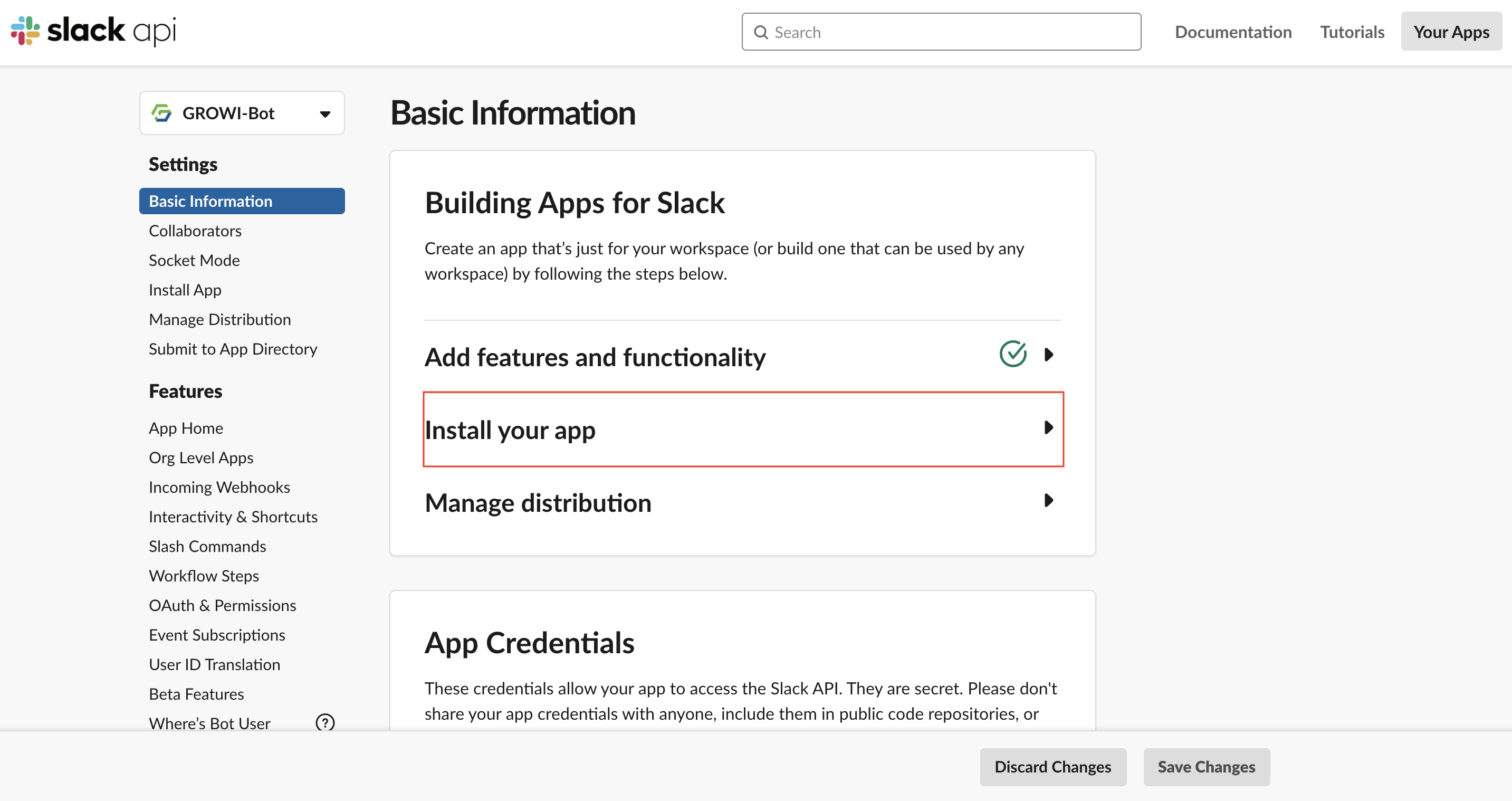
Install to Workspace をクリックします。
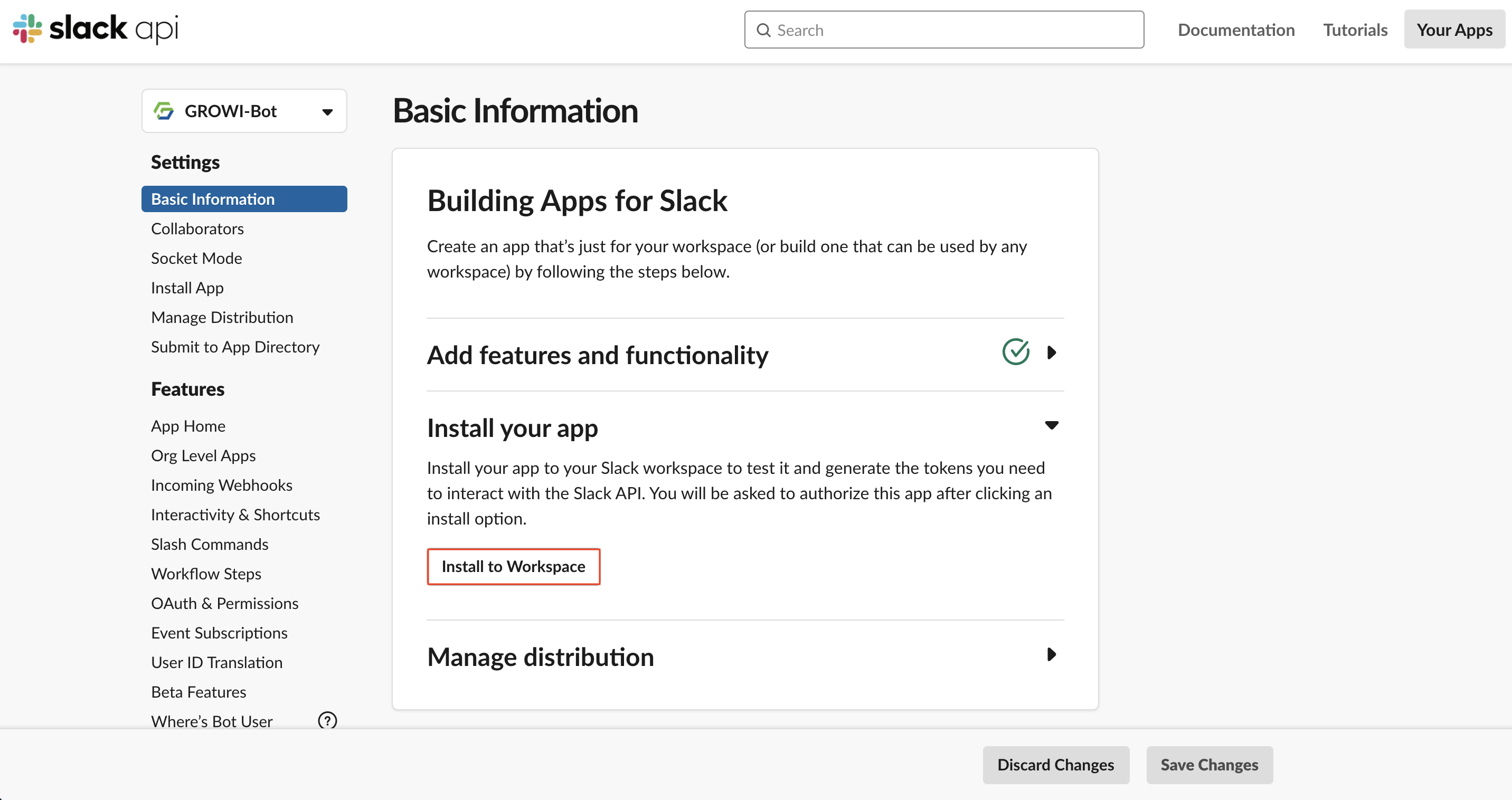
遷移先の画面にて、Allowをクリックします。
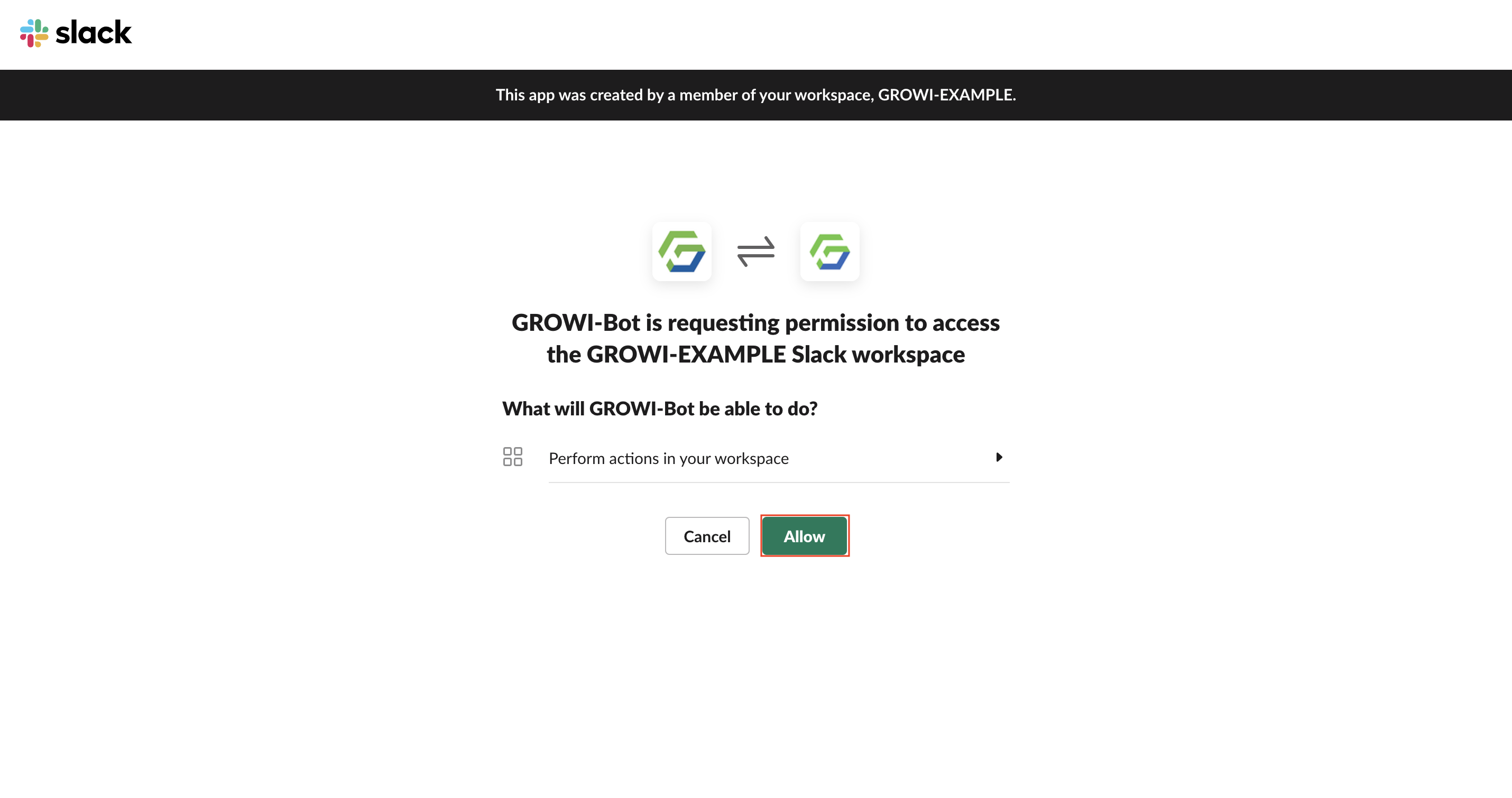
Install your app の右側に 緑色のチェックがつけばワークスペースへのインストール完了です。
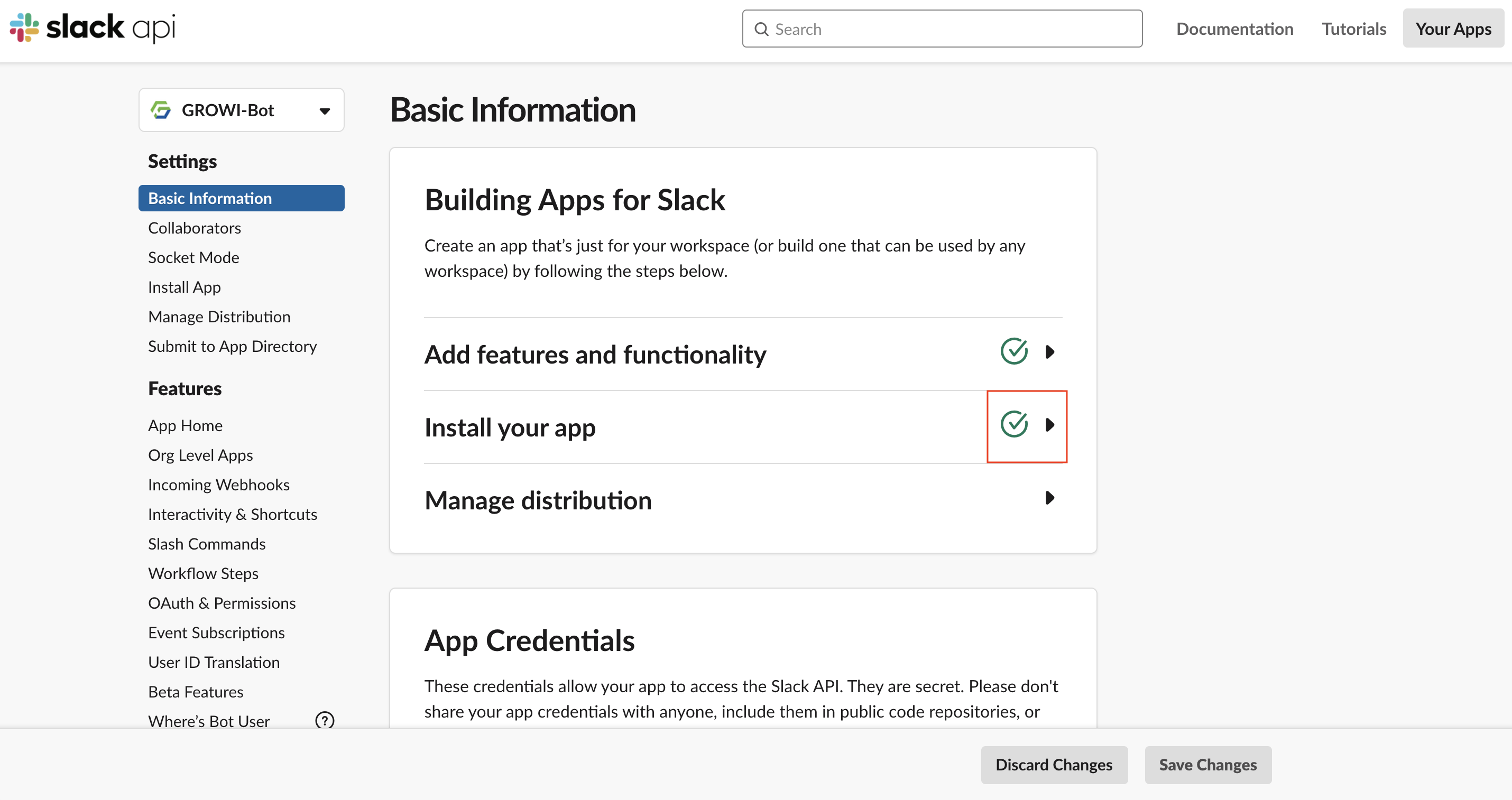
GROWI bot を使いたいチャンネルに @example を使用して招待します。


# Signing Secret と Bot User OAuth Token の設定
Signing Secret と Bot User OAuth Token を設定する前に、作成した Bot でそれぞれの値を確認します。
# Signing Secret の確認方法
作成した Slack App の Settings から Basic Information をクリックします。
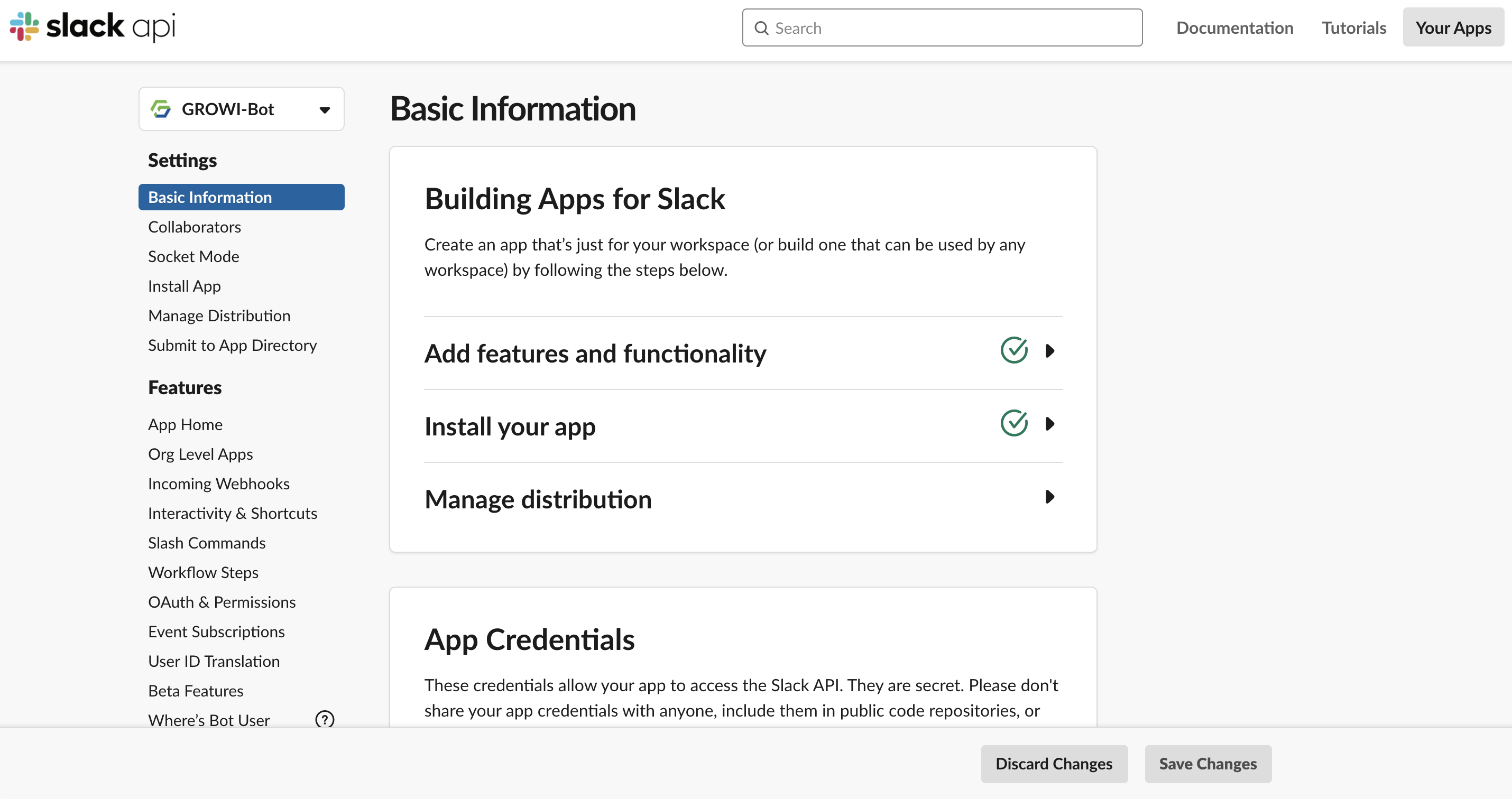
App Credentials の Signing Secret の show ボタンを押して確認します。
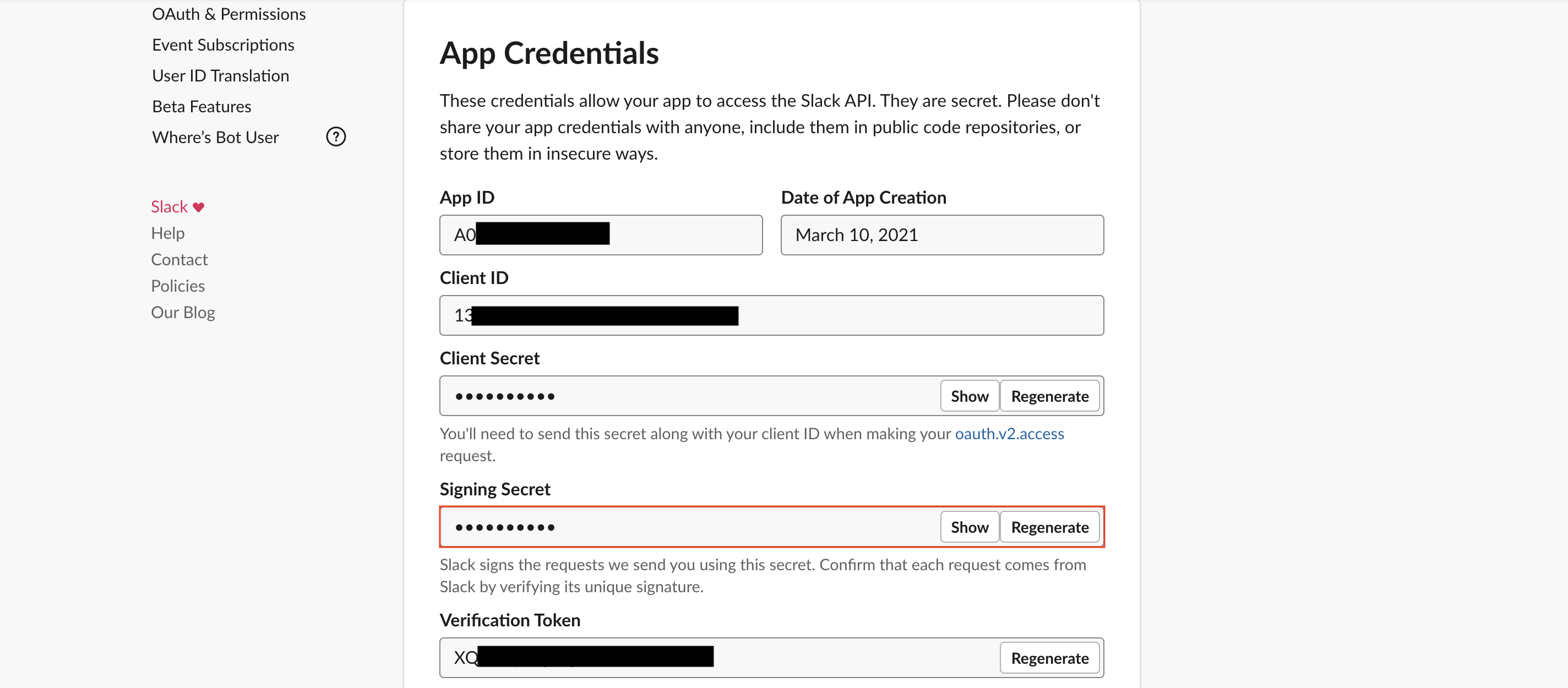
# Bot User OAuth Token の確認方法
作成した Slack App の Settings から OAuth and Permissions をクリックします。
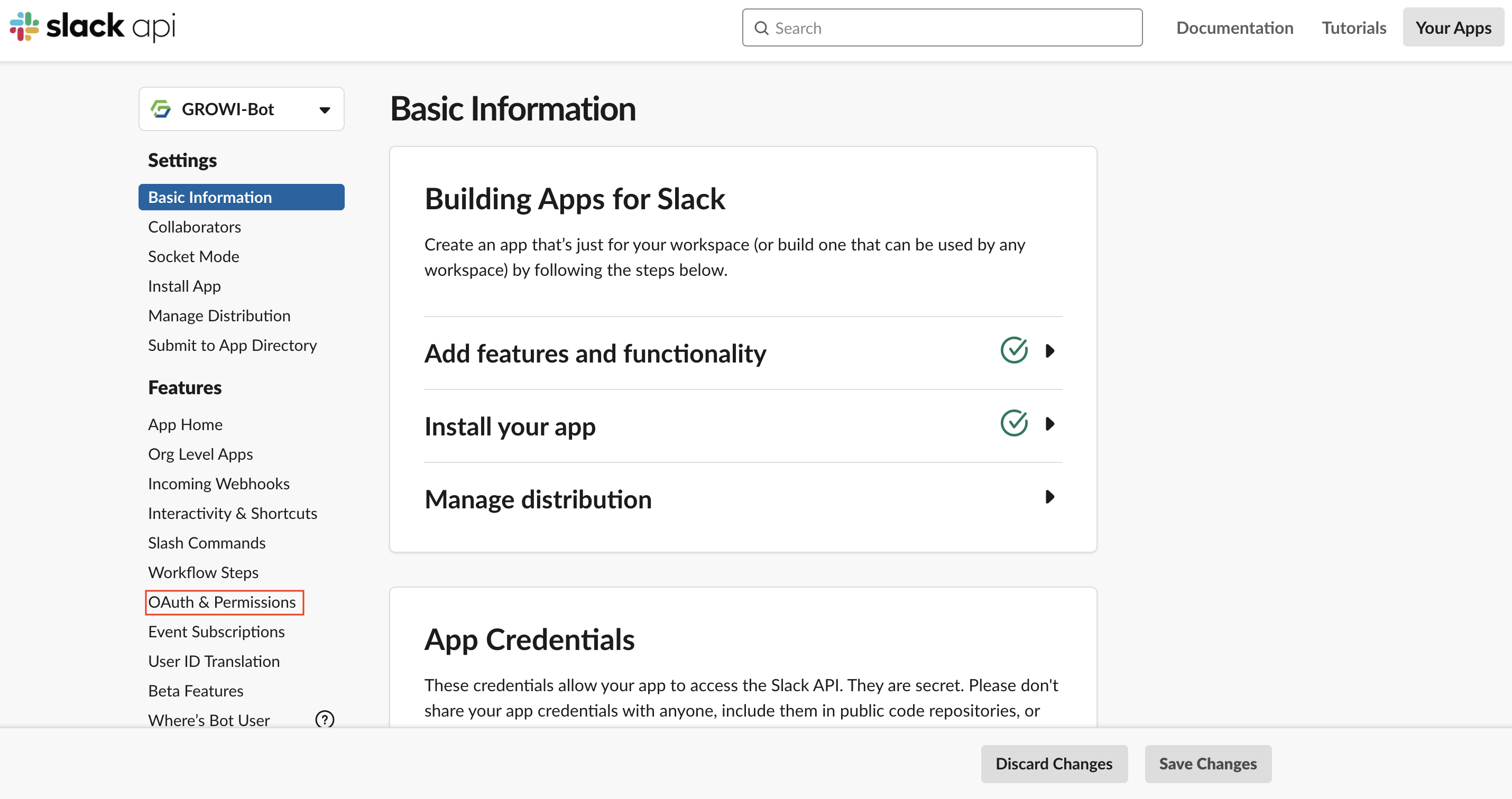
OAuth Tokens for Your Team の Bot User Oauth Token から確認します。
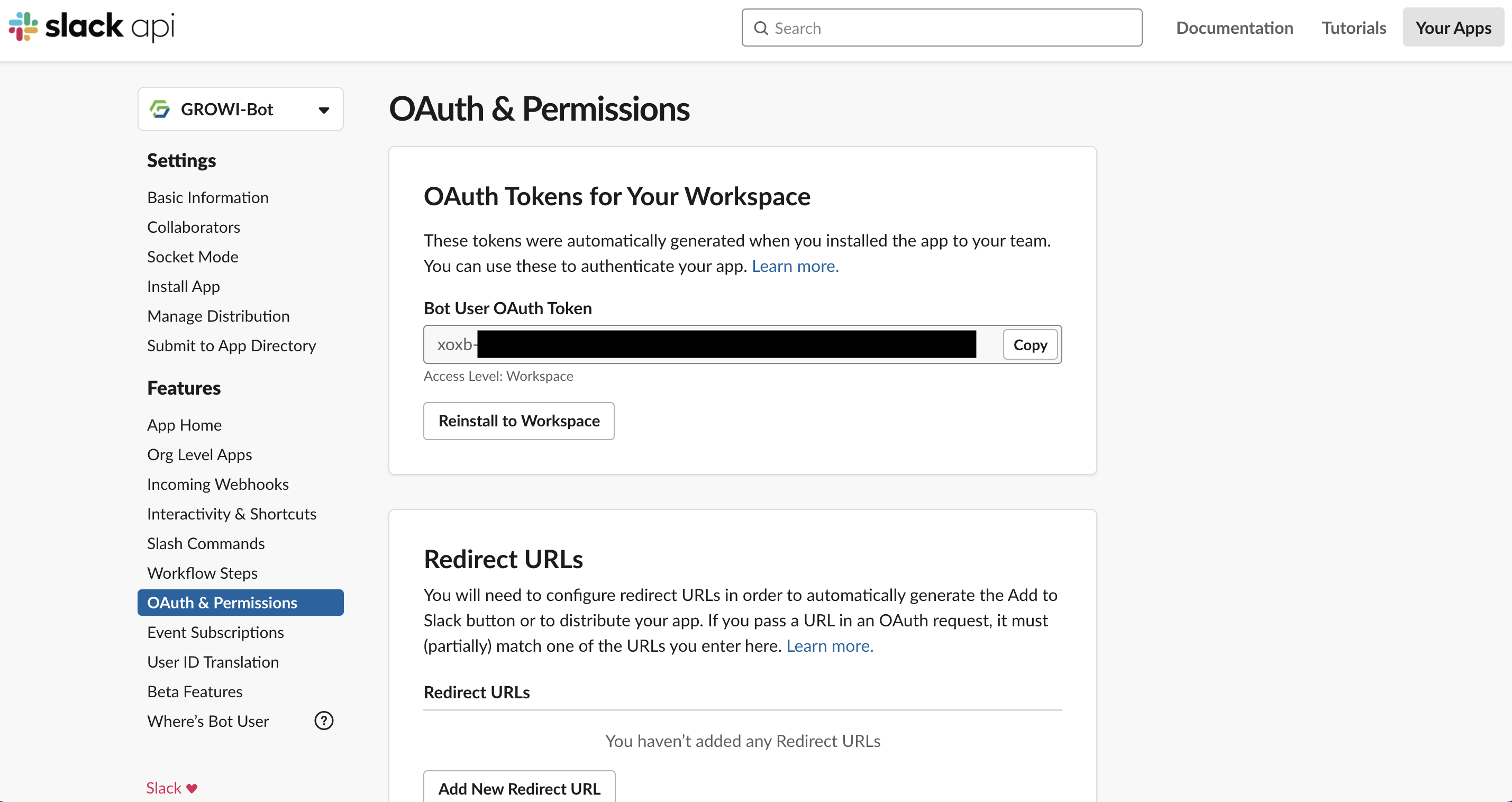
確認した Signing Secret と Bot User OAuth Token は 1. 管理画面で入力して設定する方法 と 2. 環境変数で設定する方法の 2 種類の方法があります。管理画面で直接入力する方が容易です。 また、環境変数と管理画面の両方に入力した場合は、管理画面で入力した値が優先されるので、管理画面での入力をおすすめします。
- 管理画面で直接入力する方法
管理画面の Slack 連携をクリックし、Signing Secret と Bot User OAuth Token を入力して Update ボタンをクリックします。
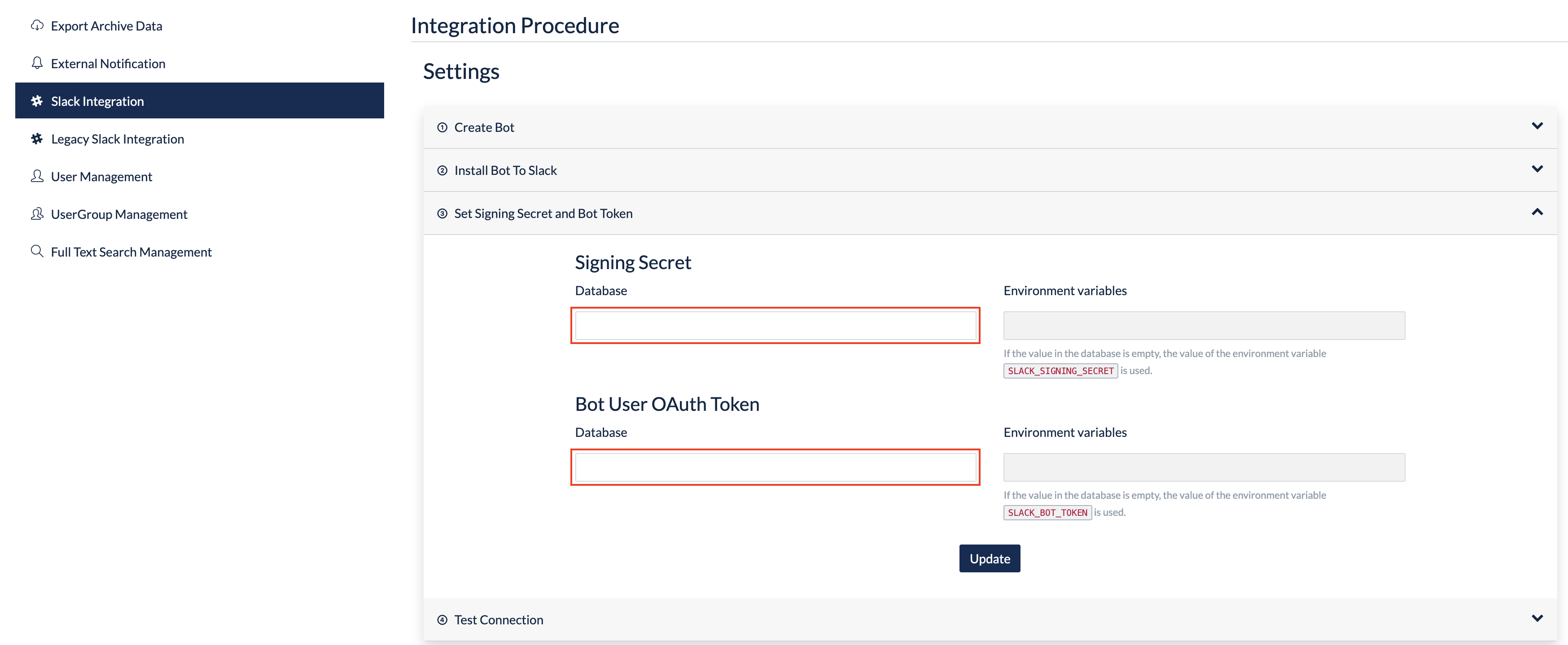
赤丸で囲った部分に緑色のチェックマークが表示されたら登録完了です。
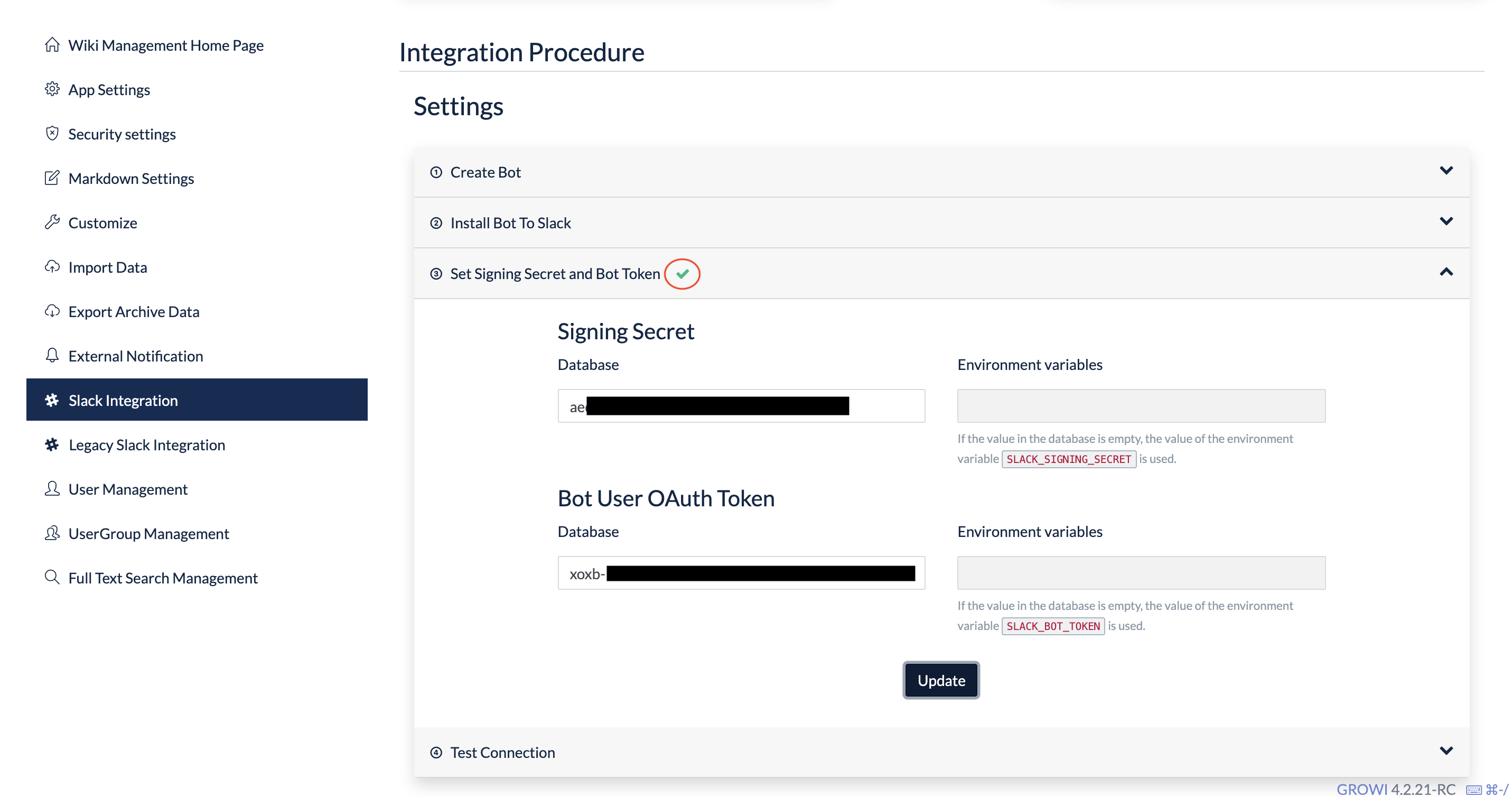
- 環境変数で設定する方法
環境変数
SLACK_SIGNING_SECRETとSLACK_BOT_TOKENに確認した値を代入してください。
# Custom Bot without proxy の接続テストを実行する
「Test connection」をクリックし、GROWI-Bot を招待した Slack チャンネルを入力します。
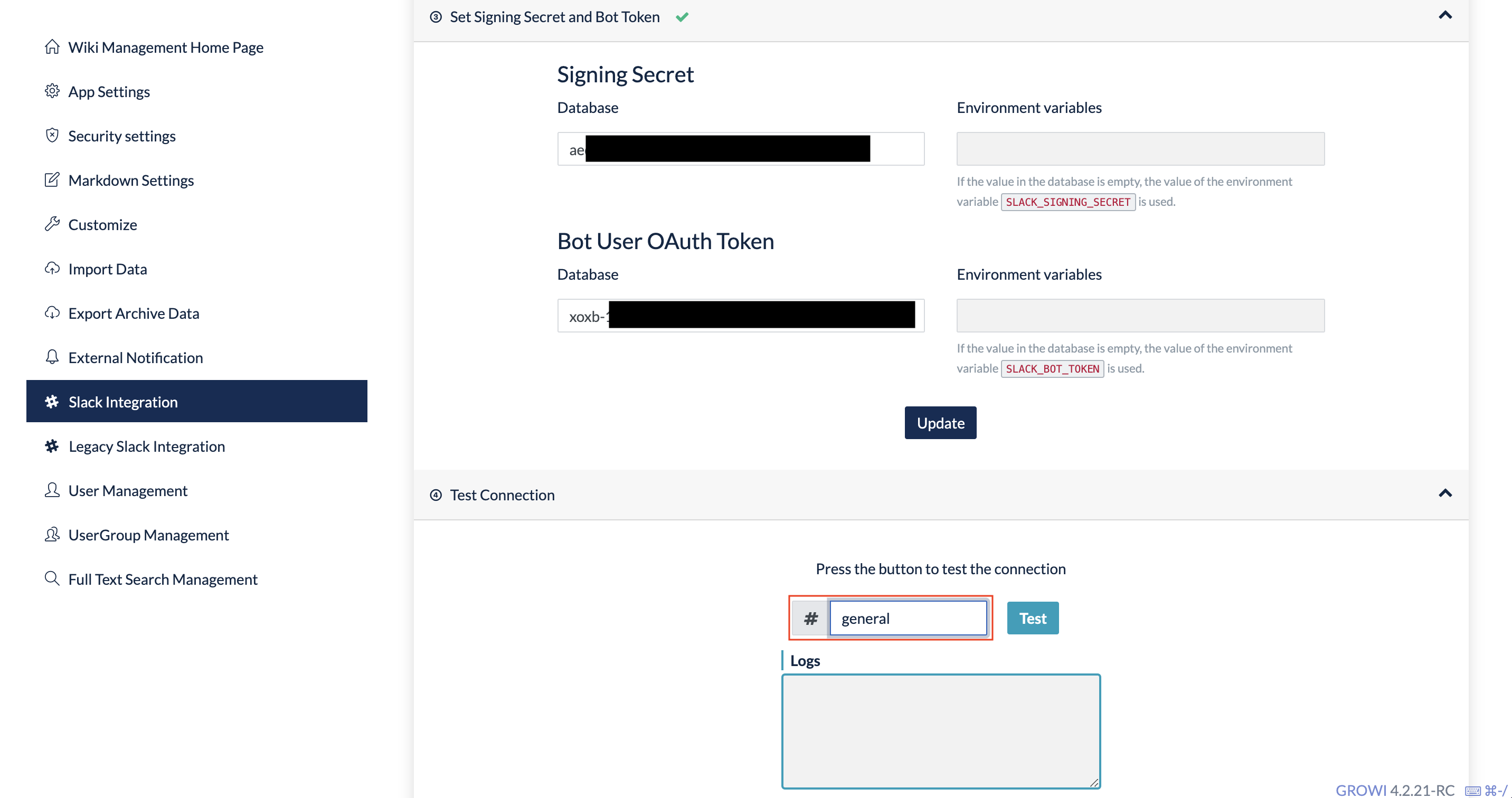
「Test」 ボタンをクリックします。
成功の場合
Successfully sent to Slack workspace. が Logs に表示され、赤丸で囲った部分に緑色のチェックマークが表示されます。GROWI-Bot を招待した Slack チャンネルで確認してみましょう。GROWI 側
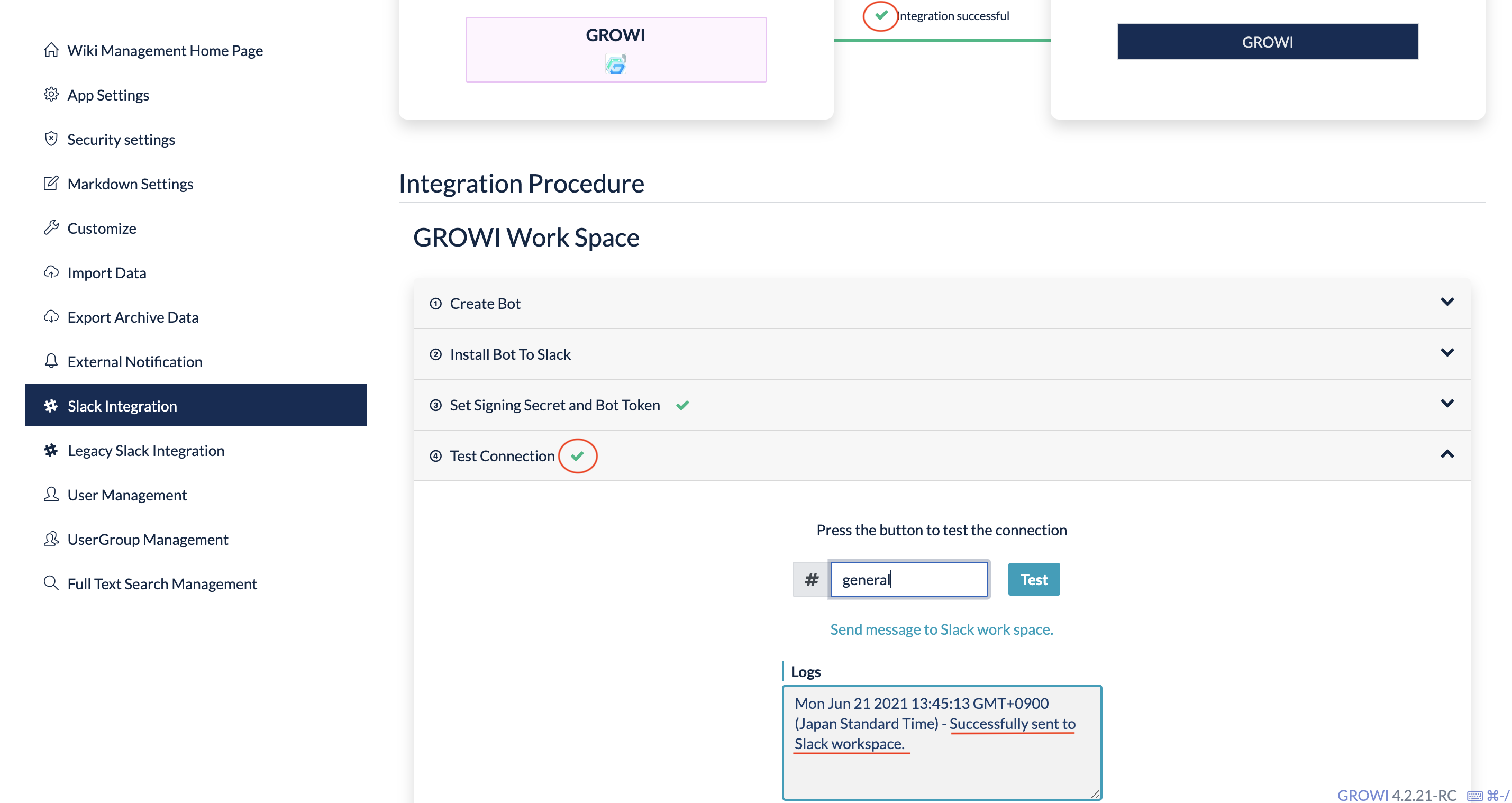
Slack 側

失敗の場合
接続テスト時のエラーログを参照してください。 全ての設定が完了したら GROWI bot でできることを参照してください。