# Official bot 設定
【概念図】
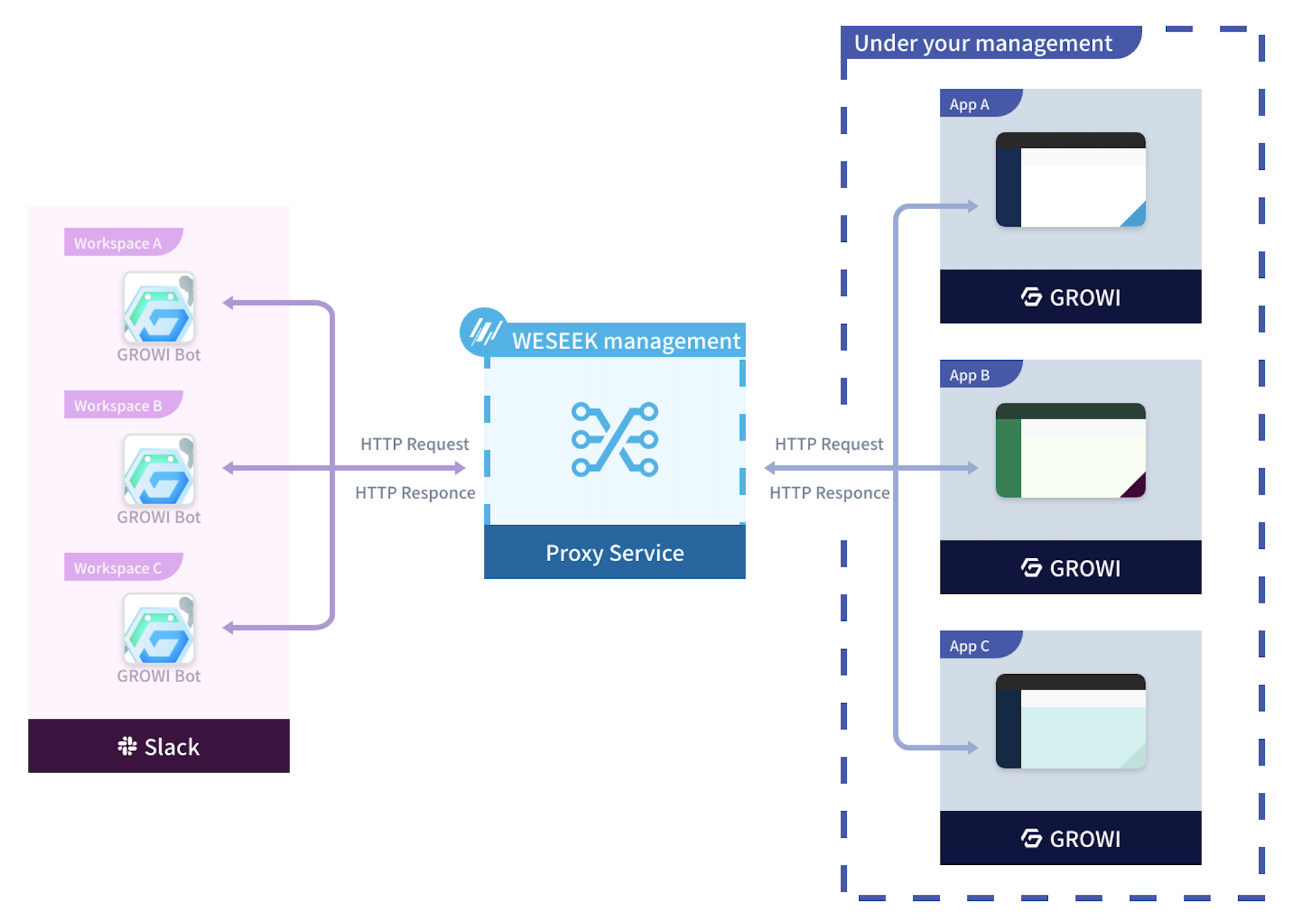
# BotTypeの選択
管理画面の Slack 連携 にて Official bot を選択してください。
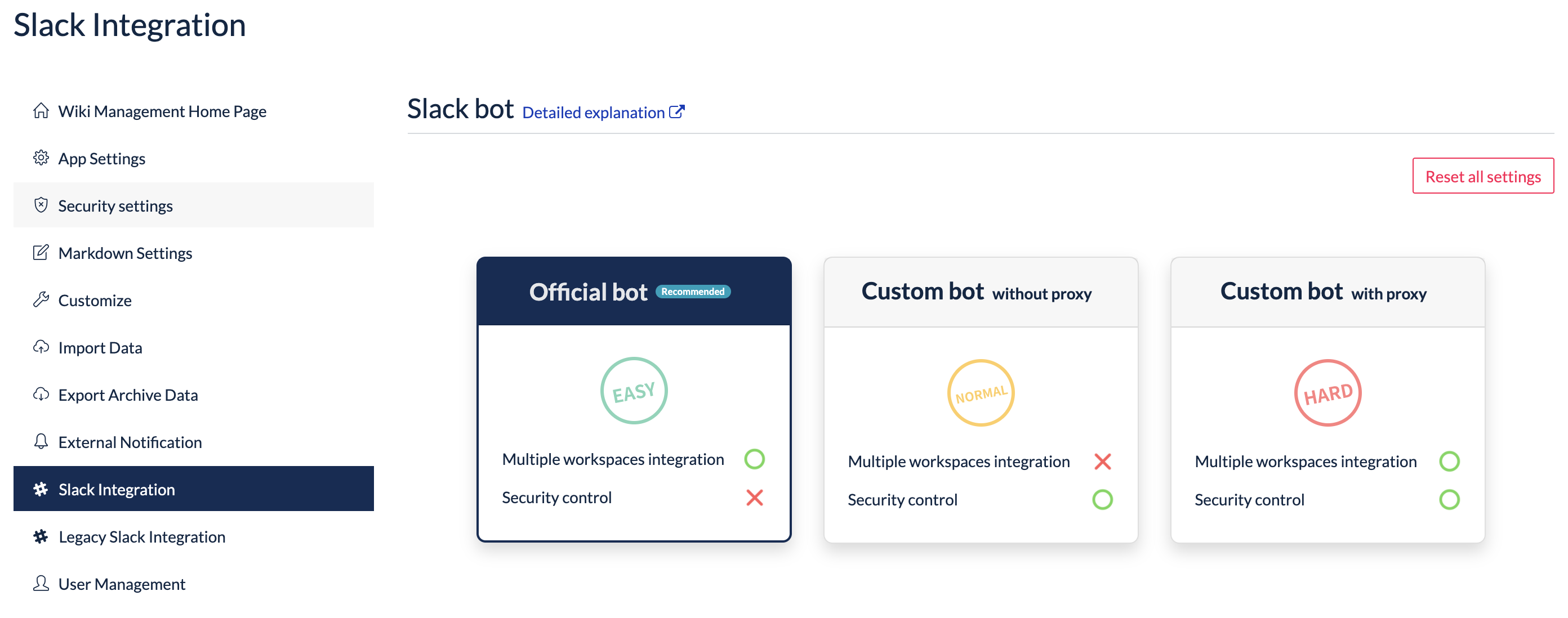
# Official bot を Slack のワークスペースへインストールする
Add a Slack Workspace ボタンをクリックします。
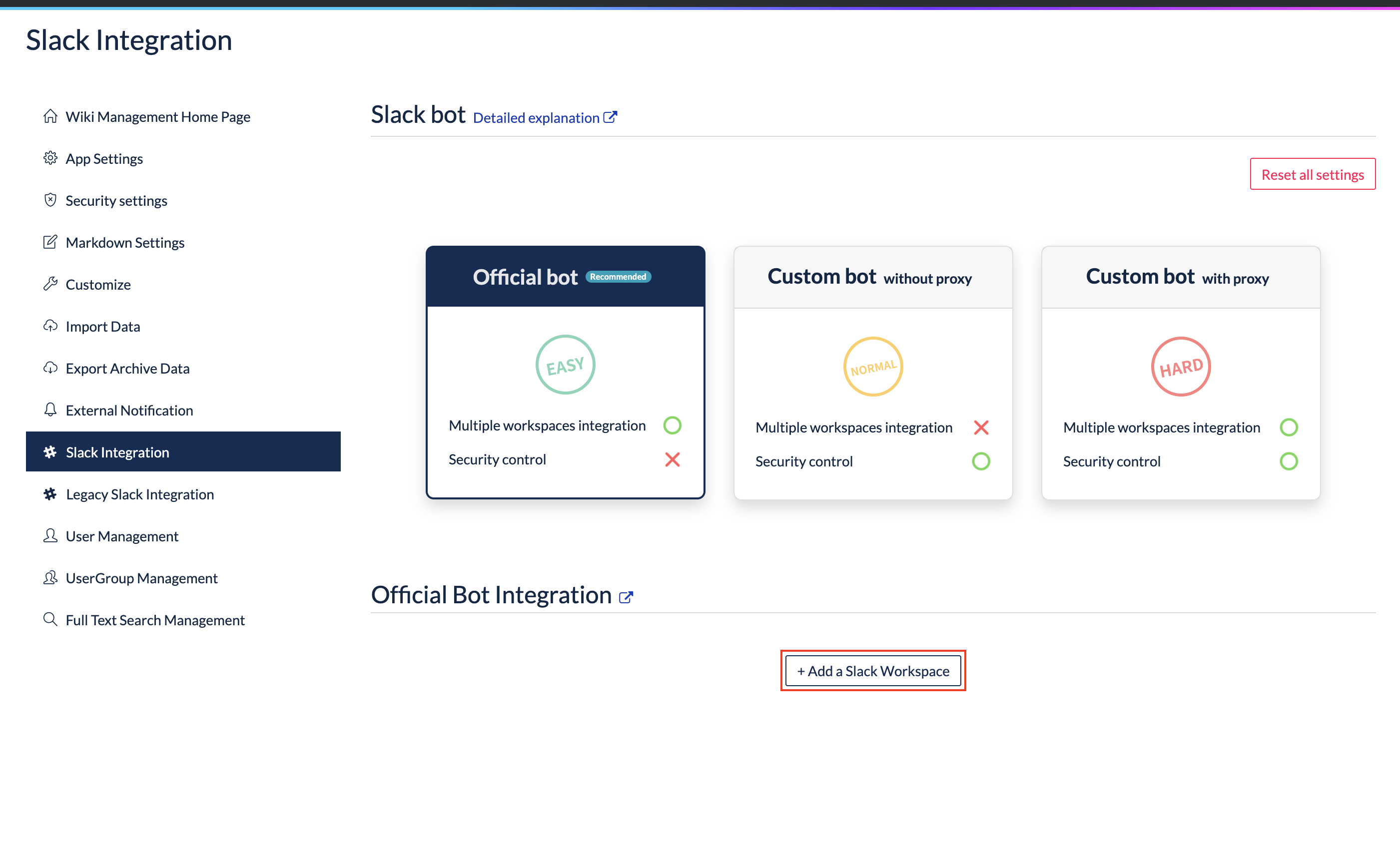
Integration Procedure に新規のアコーディオンが生成されるので、①「Install Bot to Slack」のタブをクリックして開きます。
Install now ボタンをクリックします。
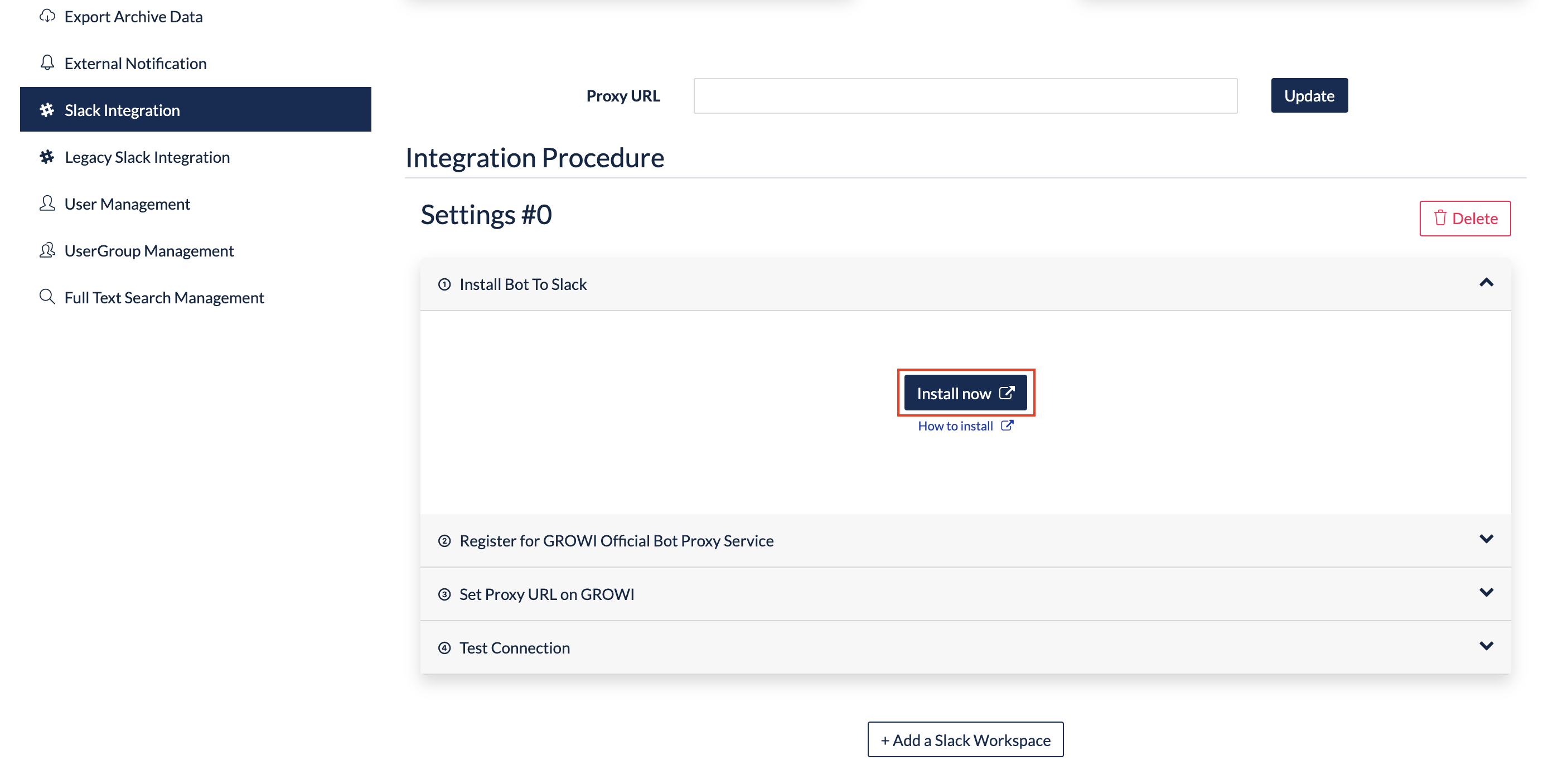
Slack app directory のリンクに飛ぶので、「Add to Slack」ボタンを押して自身の Slack work space にインストールします。
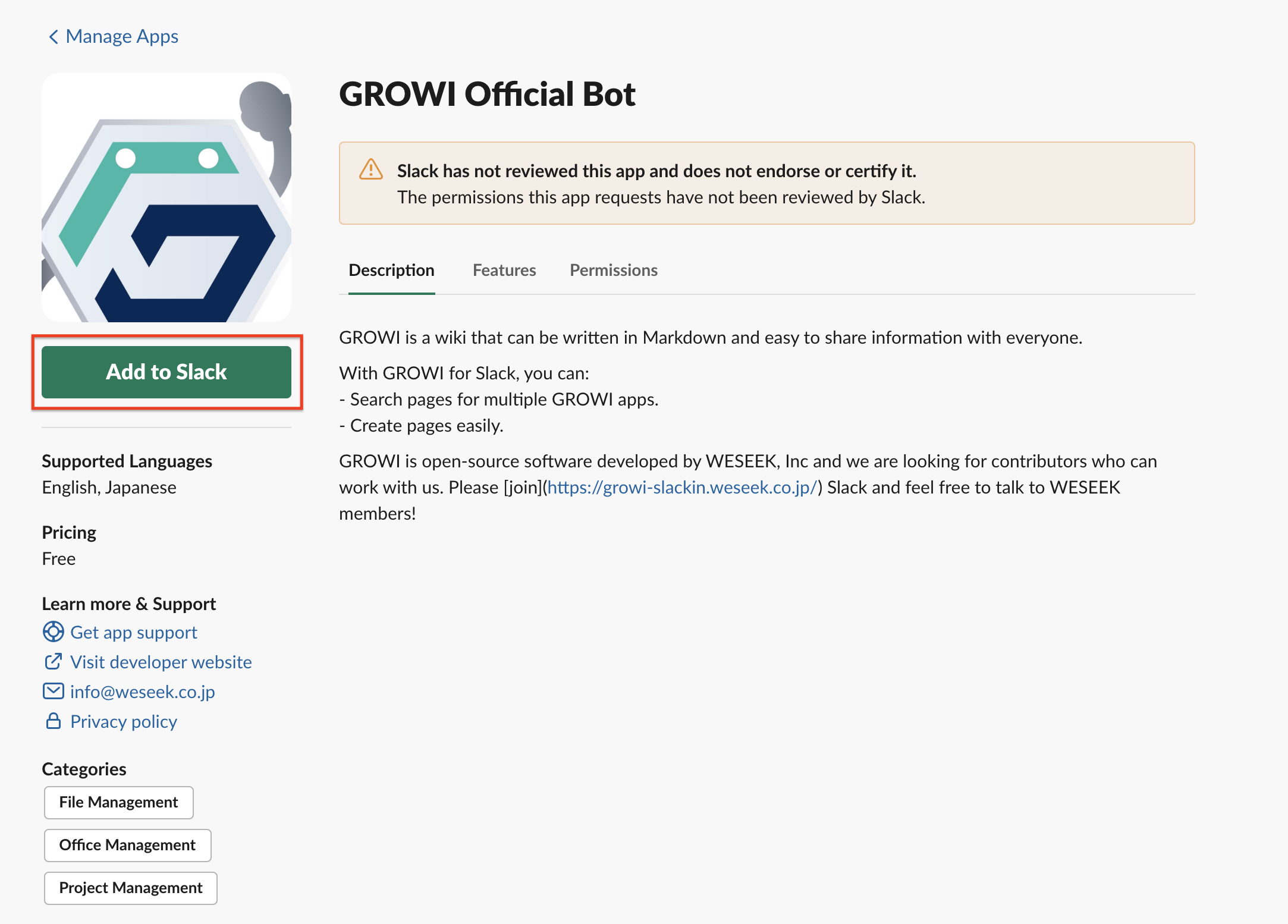
# GROWI Official Bot with proxy サービスへの登録
GROWI Custom Bot with proxy サービスへの登録を開きます。 Generate Access Token の各種トークンにアクセストークンが2種生成されていることを確認できます。 アクセストークンは必要に応じて再発行できます。
Slack上で
/growi registerと打ちます。
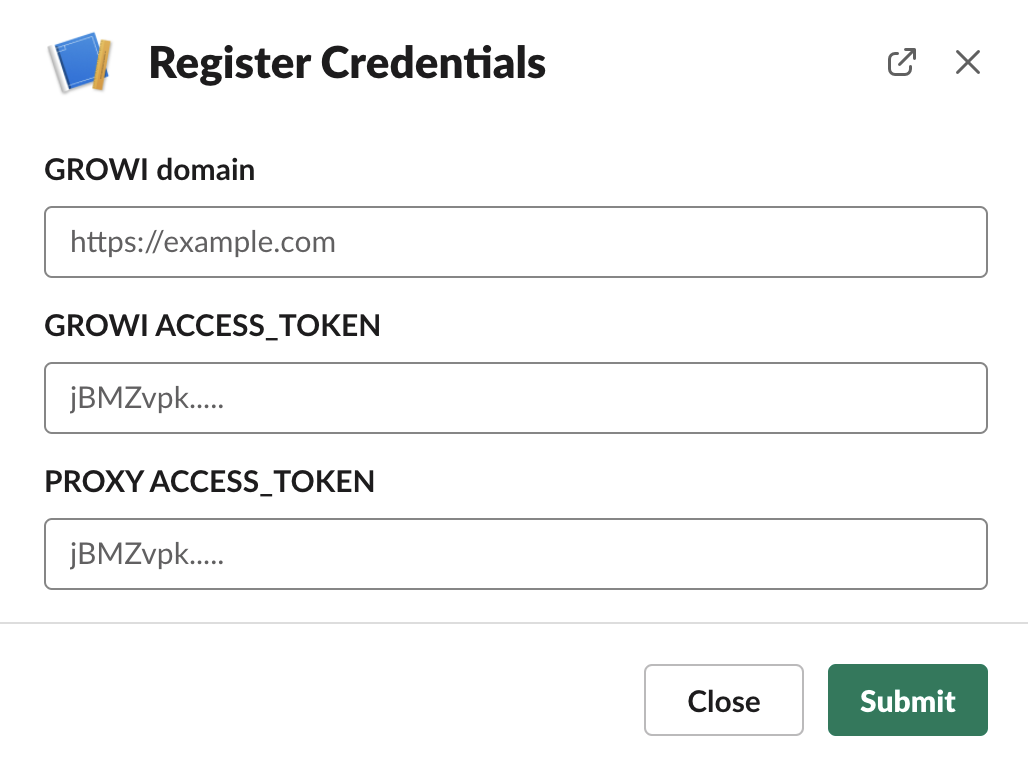
表示されるモーダルの GROWI URL に、対象 GROWI の URL を保存します。
上記で発行されている Access Token Proxy to GROWI と Access Token GROWI to Proxy を入れ Submit ボタンを押します。
成功した場合、"Successfully registered with the proxy! Please check test connection in your GROWI" と表示されます。

# Official Bot with proxy の接続テストを実行する
「Test connection」をクリックし、GROWI-Bot を招待した Slack チャンネルを入力します。
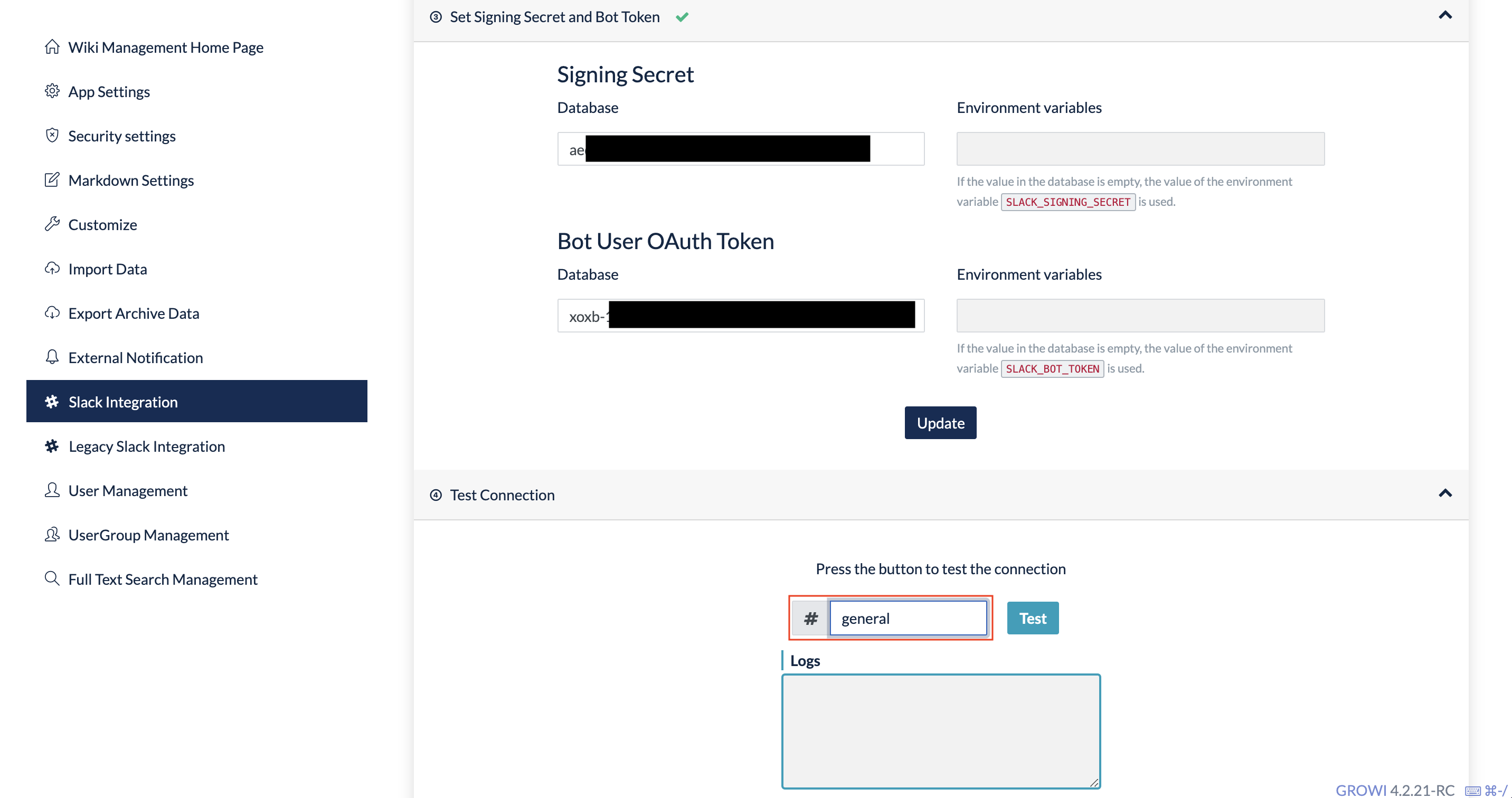
「Test」 ボタンをクリックします。
成功の場合
Successfully sent to Slack workspace. が Logs に表示され、 赤丸で囲った部分に緑色のチェックマークが表示されます。GROWI-Bot を招待した Slack チャンネルで確認してみましょう。GROWI 側
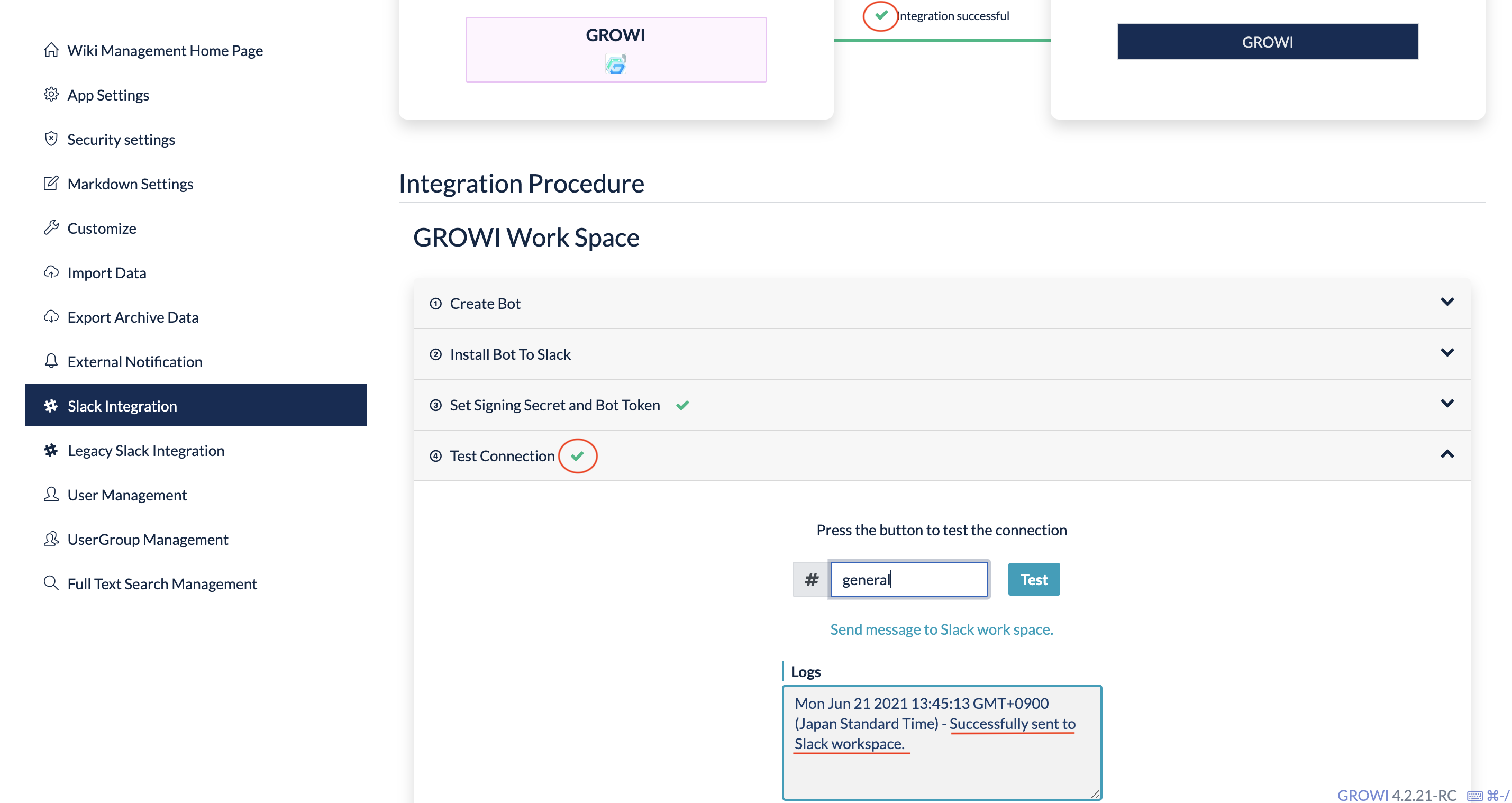
Slack 側

失敗の場合
接続テスト時のエラーログを参照してください。全ての設定が完了したら GROWI bot でできることを参照してください。